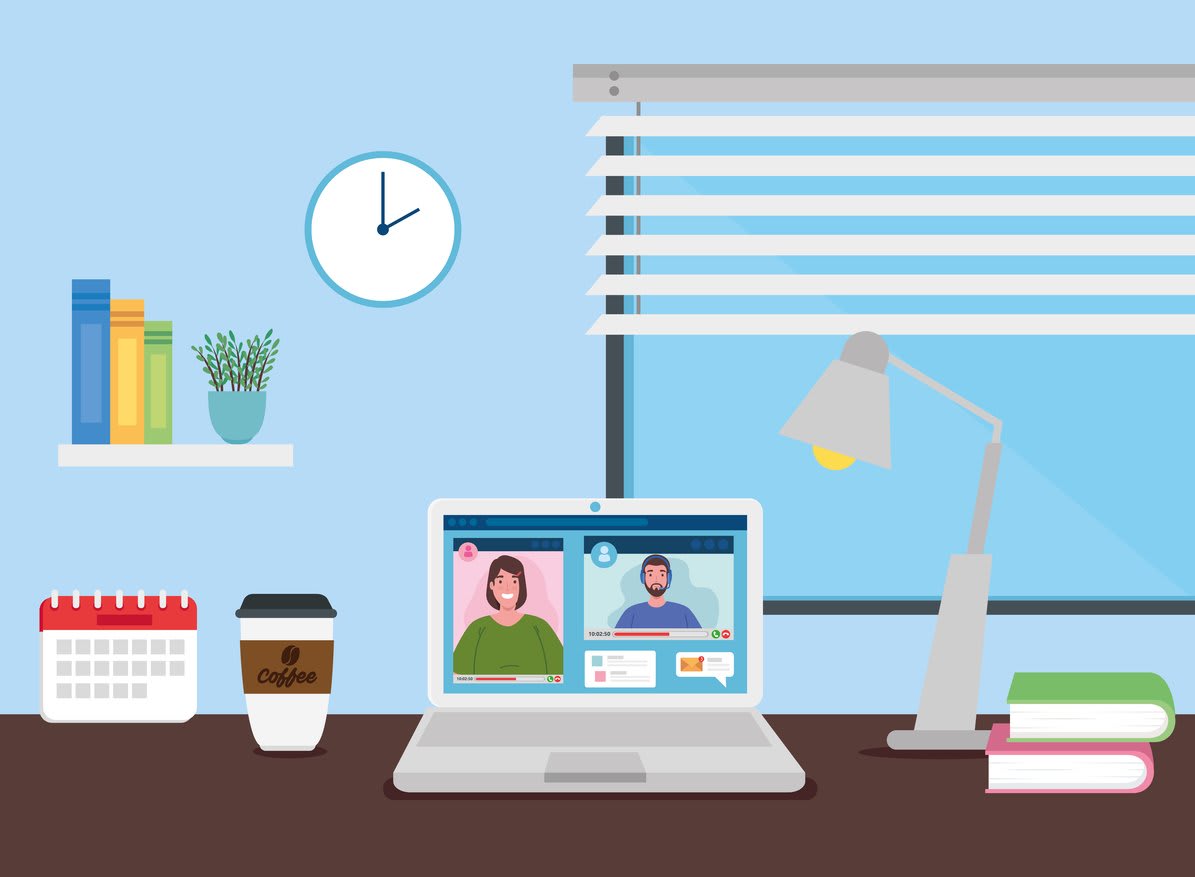In today’s world of remote work and virtual collaboration, video conferencing has become an indispensable tool for businesses and individuals alike. With so many people relying on video conferences to stay connected, finding the best setup for video conferencing is crucial for ensuring a seamless and productive experience. Are you ready to optimize your video conferencing space and enjoy flawless virtual meetings? Let’s embark on this journey together!
Short summary
- Combine necessary components of device, display, audio equipment and camera to create the ideal video conferencing setup.
- Compare features of top platforms like Kumospace, Zoom, Teams & Meet to find best option for your needs.
- Prepare & test equipment ahead of time. Use host controls such as muting microphones during meetings for effective collaboration.
Essential components for the ideal video conferencing setup
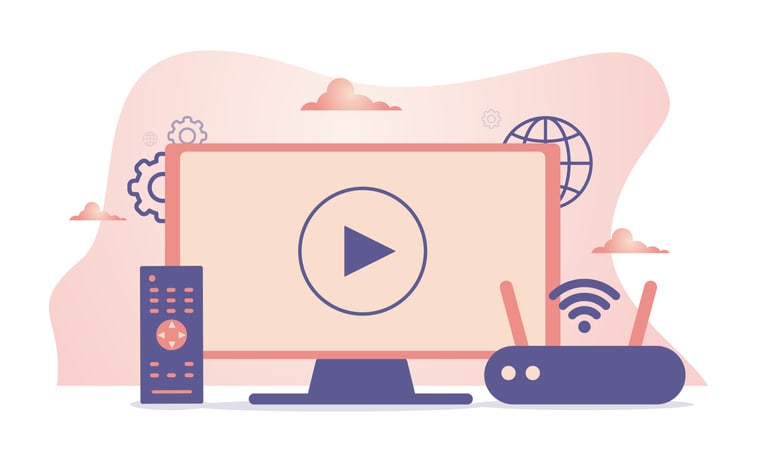
To create the best video conferencing setup, it’s vital to understand the essential components that make up a successful video conference. These components include a suitable device, display, audio equipment, and camera options. Finding the perfect combination of these elements will not only ensure optimal performance but also make your video conferences more engaging and efficient.
In a world where many businesses are shifting to remote work, it’s time to put your best foot forward and create video conferencing setups that meet your needs and exceed your expectations, whether it’s a home video conferencing setup or an office video conferencing setup.
Choosing the right device
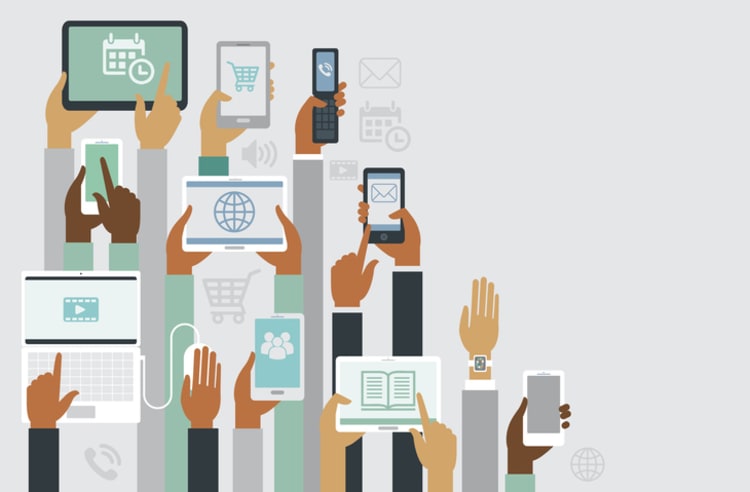
When it comes to video conferencing, the device you choose can significantly impact the quality and effectiveness of your virtual meetings. Factors to consider when selecting a device include processing power, compatibility with video conferencing software, and port availability. Monitors and all-in-one devices are two common options for video conferencing, each with its pros and cons. Monitors connect to your existing PC and provide an interactive display, while all-in-one devices integrate everything you need into a single unit. External webcams and built-in microphones can be connected to most smart displays to enhance video conferencing capabilities.
In addition to hardware, it’s essential to choose a device that’s compatible with the video conferencing software you plan to use. Familiarizing yourself with various conferencing devices and software ensures that you make the most suitable purchase for your needs, allowing you to enjoy seamless video conferences without compatibility issues.
Optimal display solutions
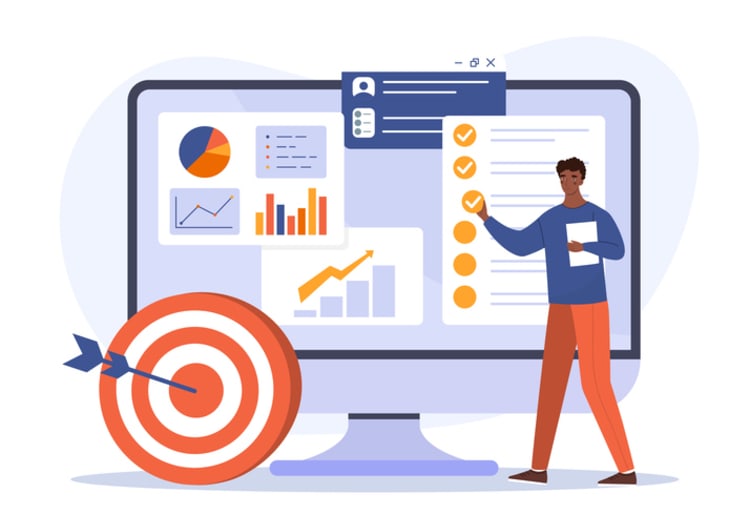
An essential component of any video conferencing setup is the display, as it greatly influences the overall experience and quality of your virtual meetings. High-resolution monitors, large-format displays, and dual-screen setups are optimal for video conferencing. These display solutions not only provide crisp visuals, but also enable comfortable use of video conferencing software, allowing you to multitask and collaborate more effectively.
Utilizing an ultra-wide monitor or a dual monitor setup can further enhance your video conferencing experience by eliminating the ‘bezel gap’ and maximizing screen real estate for multitasking. For more interactive and collaborative video conferences, consider using a View Board, which offers touchscreen capabilities and the ability to share and annotate content in real-time.
Smart displays can also provide advanced features for screen sharing, such as touchscreens or other presentation-oriented functions. By investing in an optimal display solution, you can significantly improve the quality and efficiency of your video conferences.
Audio equipment: microphones and speakers

Audio equipment plays a crucial role in video conferencing, as poor sound quality can severely hinder communication and collaboration. Options for audio equipment include built-in microphones and speakers or dedicated external devices. While a built in microphone and speakers may be convenient, they often lack the audio quality and features needed for optimal video conferencing. On the other hand, dedicated external devices can provide superior audio quality and advanced features, such as noise filtering and automatic gain control.
When selecting a dedicated microphone for video conferencing, consider factors such as connection type and pickup pattern. Unidirectional microphones, which capture sound from the front of the mic, are typically preferred for video conferencing. Additionally, using headphones or earbuds is recommended to help isolate incoming audio and enable microphones to capture outgoing sound effectively.
By investing in high-quality audio equipment, you can ensure clear and effective communication during your video conferences.
Camera options: external vs. built-in webcams
The camera you choose for your video conferencing setup can significantly impact the quality of your video conferences. An external webcam offers flexibility and often provides better video quality than built-in cameras. However, built-in cameras offer ease of use and the advantage of eye contact, as they enable you to view your screen while appearing to look directly into the camera, creating the illusion of making eye contact with other participants in the meeting.
When choosing a camera for your video conferences, consider factors such as resolution, frame rate, and cable length. For optimal image quality, a standalone webcam is the preferred choice. By carefully selecting a camera that meets your needs and preferences, you can ensure a professional appearance and excellent video quality during your video conferences.
Selecting the perfect video conferencing software
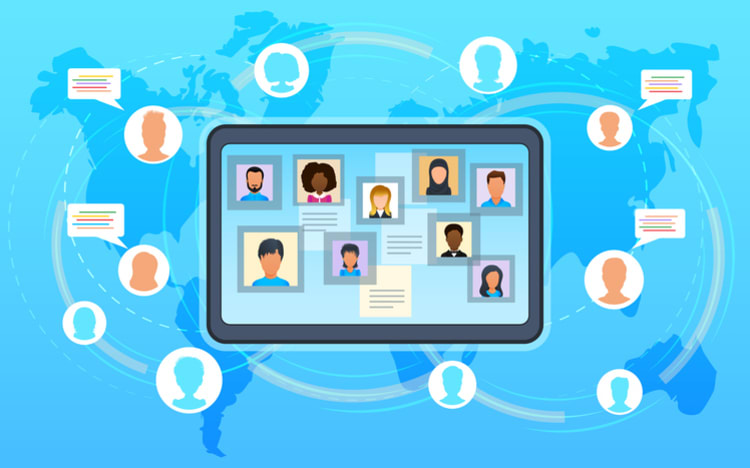
Selecting the perfect video conferencing software is a critical aspect of creating the best video conferencing setup. With an array of options available, it’s essential to compare the top platforms, taking into account factors such as features, ease of use, and compatibility with your devices and other software.
Additionally, enhancing collaboration with digital whiteboarding tools can further elevate your video conferencing experience, enabling real-time interaction, file sharing, and improved communication among participants.
Comparing top video conferencing platforms
There are several top video conferencing platforms to choose from, including Kumospace, Zoom, Microsoft Teams, and Google Meet. Each platform has its strengths and weaknesses, making it important to compare them and find the one that best suits your needs and preferences. When selecting a video conferencing platform, consider features such as real-time call transcriptions, meeting recordings, screen sharing, and integrations with other software. Among most conferencing platforms, these features are crucial for a seamless experience.
Keep in mind that some platforms may offer additional features or compatibility with specific devices, making it essential to familiarize yourself with each platform’s capabilities. By carefully evaluating the top video conferencing platforms, you can make an informed decision and choose the best software for your unique requirements.
Enhancing collaboration with digital whiteboarding tools
Digital whiteboarding tools, such as Kumospace’s built-in whiteboard tool, can significantly enhance your video conferencing experience by enabling real-time interaction and collaboration among participants. These tools allow users to share and annotate content, making it easier to communicate ideas and collaborate on projects during video conferences.
Integrating digital whiteboarding tools with your video conferencing software can help create a more interactive and engaging virtual meeting environment. By incorporating digital whiteboarding tools into your video conferencing setup, you can improve communication and collaboration among participants, leading to more productive and effective video meetings.
Explore the various whiteboarding tools available and find the one that best meets your needs to elevate your video conferencing experience.
Upgrading your internet connection for seamless video conferences
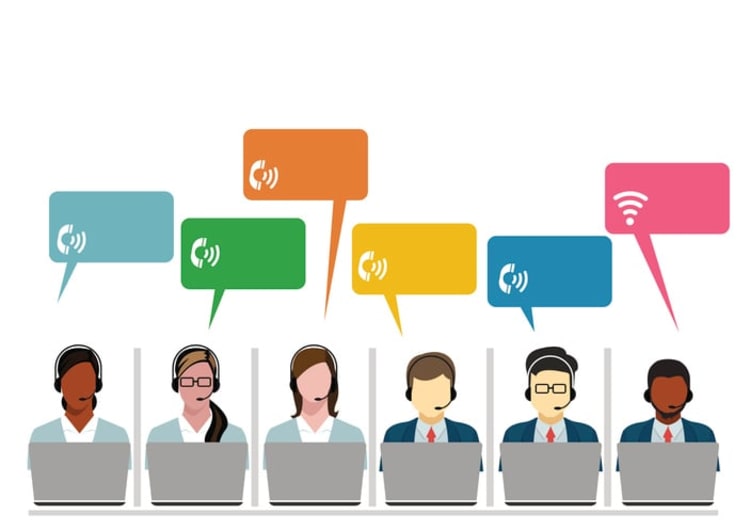
A reliable and rapid internet connection is essential for an efficient video conference. Upgrading your internet connection can ensure seamless video conferences without frustrating lags or disruptions. To know if you may need to upgrade you internet speed, you can test your current connect with a free service like speedtest.net. Options for upgrading your internet connection include wired and wireless connectivity, as well as boosting network strength and stability.
By investing in a better internet connection, you can significantly improve the quality and reliability of your video conferences.
Wired vs. wireless connectivity
When it comes to internet connectivity for video conferencing, wired connections, such as Ethernet cables, often provide a more stable and reliable connection compared to Wi-Fi. While Wi-Fi may be more convenient and widely available, it can be prone to interference and fluctuations in signal strength, leading to disruptions in your video conferences.
On the other hand, wired connections offer consistent performance and are less susceptible to interference, ensuring a smoother video conferencing experience. If you frequently participate in video conferences, it’s worth considering upgrading to a wired connection to ensure optimal performance and reliability. By choosing a wired connection, you can enjoy seamless video conferences without the frustration of connectivity issues.
Boosting network strength and stability
Boosting your network strength and stability can significantly improve the quality and reliability of your video conferences. There are several methods to enhance your network strength, including upgrading your internet plan, using Wi-Fi extenders, or optimizing your router settings. Upgrading your internet plan can provide faster speeds and increased bandwidth, ensuring a smoother video conferencing experience.
Wi-Fi extenders can help expand your Wi-Fi coverage and improve signal strength in areas with weak connections. Meanwhile, optimizing your router settings, such as selecting the best channel and frequency, can also help improve network stability and performance.
By taking steps to boost your network strength and stability, you can enjoy seamless video conferences with minimal disruptions.
Customizing your video conferencing space
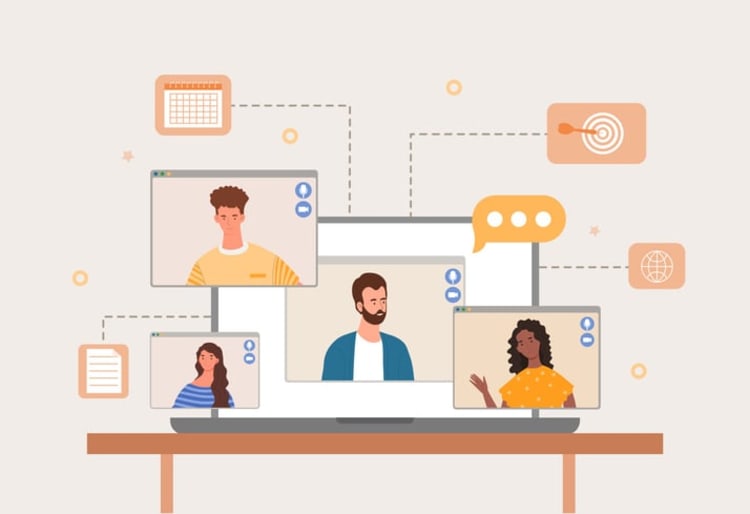
Creating a professional and visually appealing video conferencing space is essential for making a good impression during your virtual meetings. Customizing your video conferencing space involves considering factors such as lighting solutions and creating an appealing background. By carefully selecting and arranging these elements, you can ensure that your video conferences look polished and professional, helping you stand out in a sea of virtual meetings.
Lighting solutions can help create a more professional look and feel to your video conferencing space.
Lighting solutions for professional video quality
Proper lighting is essential for ensuring professional video quality during your video conferences. Adequate lighting can help prevent a soft silhouette effect and ensure that your face is clearly visible to other participants. Natural light is often the best option for video conferencing, but if this isn’t available, consider using LED lights with high CRI ratings or implementing a three-point lighting setup.
A three-point lighting setup involves using three lights to eliminate shadows and create a professional look during video conference calls. By investing in proper lighting solutions, you can significantly improve the video quality of your video conferences and ensure that you appear polished and professional.
Creating an appealing background
The background of your video conferencing space is another important aspect to consider when customizing your setup. A cluttered or distracting background can detract from the professionalism of your video conferences. To create an appealing background, start by decluttering the area and removing any unnecessary items that might be visible during your video calls.
Next, consider adding visually pleasing elements such as artwork, plants, or tasteful decor to create a more inviting and polished appearance. Be mindful of the colors and textures you choose, ensuring that they complement your overall video conferencing setup and don’t create distractions.
By taking the time to create an appealing background, you can make a lasting impression during your virtual meetings and set yourself apart from the competition.
Best practices for effective video conferences
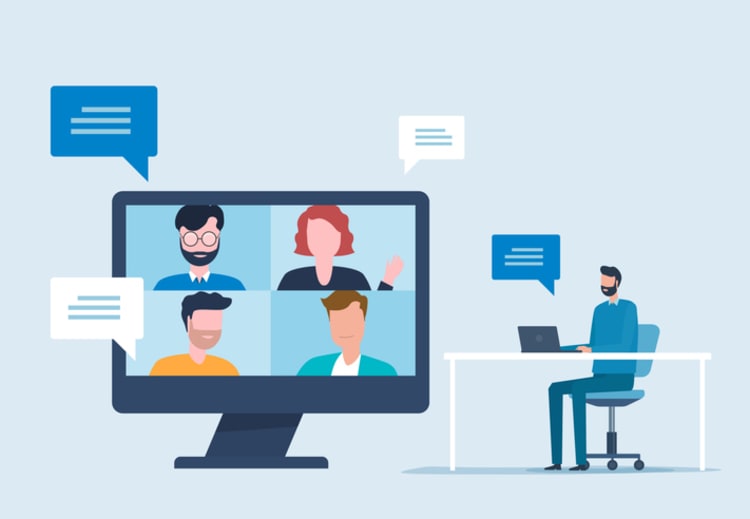
To get the most out of your video conferences, it’s essential to follow best practices that promote effective communication and collaboration. By preparing and testing your equipment before meetings and managing participants through muting microphones and other features, you can create a more focused and productive meeting environment.
In the following sections, we’ll explore these best practices in more detail, helping you optimize your video conferences for maximum efficiency and engagement.
Preparing and testing equipment before meetings
Ensuring that your equipment is properly prepared and tested before each meeting can significantly reduce the chances of technical issues arising during your video conferences. Prior to your meeting, verify that your microphone, camera, and speakers are functioning correctly. Adjust the microphone volume, camera focus, and speaker volume as needed to ensure optimal audio and video quality.
It’s also a good idea to conduct a test call with a colleague or friend to verify that all features are functioning as intended and that the audio and video quality are satisfactory. By taking the time to prepare and test your equipment before each meeting, you can ensure a seamless video conferencing experience and minimize disruptions during your virtual meetings.
Muting microphones and managing participants
During video conferences, managing participants and muting microphones when not speaking can help maintain a focused and productive meeting environment. Many video conferencing platforms offer host controls and participant management tools, such as muting and unmuting participants, locking the meeting, and removing participants. Set expectations for participants before the meeting and encourage them to use the mute button when not speaking. Additionally, leverage the chat feature to communicate and share information without disrupting the flow of the meeting.
By following these best practices and effectively managing participants during your video conferences, you can create a more focused and productive meeting environment, ensuring that your virtual meetings are as engaging and efficient as possible.
Summary
In conclusion, optimizing your video conferencing setup involves carefully selecting the essential components, choosing the perfect software, upgrading your internet connection, customizing your video conferencing space, and following best practices for effective video conferences. By investing time and effort into creating the best video conferencing setup, you can ensure a seamless and productive virtual meeting experience, helping you stand out in today’s increasingly remote work environment. Now that you have the knowledge and tools at your disposal, it’s time to take your video conferences to the next level!
Frequently asked questions
Setting up a video conference room requires a TV or multiple displays, a videoconferencing system, and a conference phone. Additionally, you will need a camera, microphone, speakers, headset, and a stable internet connection that can support two-way video communication.
Zoom is the best video conferencing system on the market due to its affordable pricing, impressive feature set and exceptional usability.
Additionally, Zoom offers an impressive number of integration capabilities with third-party applications, making it a great choice for businesses of all sizes.
For best video conferencing at home, Logitech Meetup is a great all-in-one huddle room solution with features such as 5x optical zoom and RightSightTM vision.
Popular options like Microsoft Teams, Zoom, Google Meet, and Skype are also safe bets for third party video conferencing.
For successful video conferencing, you will need a reliable internet connection, a webcam, headphones with a microphone and a computer with the latest software updates installed.
For an ideal video conferencing setup, you need a reliable device, high-resolution display, good audio equipment, and camera options.
Having the right equipment is essential for a successful video conference. A reliable device ensures that the connection is stable and that the video and audio quality is consistent. A high-resolution display allows for clear visuals and good audio equipment.