Tired of the same old Zoom meeting setup? It might be time to refresh your space, virtually. With Zoom virtual backgrounds, you can instantly upgrade the look and feel of your calls. Zoom Immersive View lets you choose a virtual background and place everyone in a shared office background or creative scene, making meetings feel more connected and professional. Whether you're leading a team or hosting clients, this feature adds a polished touch. Let’s take a closer look at how it works.
Key Takeaways
-
Learn how to activate Zoom Immersive View on desktop or mobile, whether for personal use, group meetings, or your entire organization.
-
Explore how to customize scenes, place participants, and use Zoom background layouts to create more engaging virtual meetings.
-
Discover tips for using Zoom Immersive View backgrounds free, including screen sharing limitations, participant caps, and enhancing your virtual background setup.
Understanding Zoom immersive view
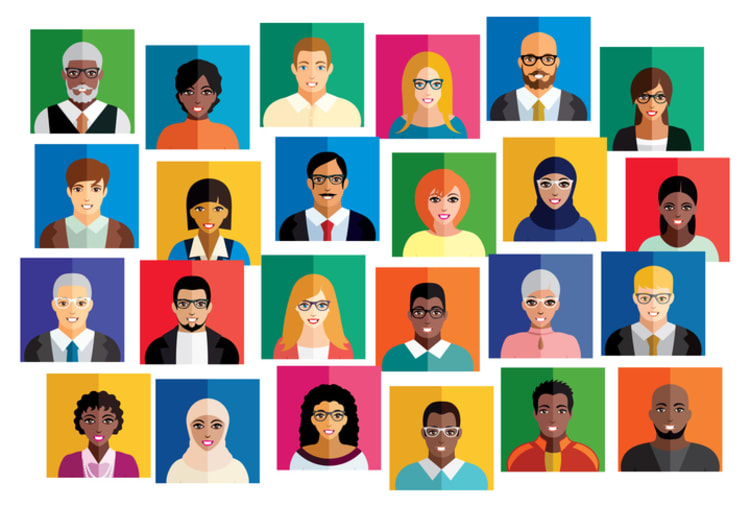
Zoom Immersive View revolutionizes virtual meetings by crafting an innovative virtual space that accommodates up to 25 participants. With the immersive view feature, hosts can customize the virtual background and position attendees within the immersive view scene, bringing everyone together in a creative, engaging environment.
Looking to make your next Zoom meeting more engaging? With Zoom virtual backgrounds and Immersive View, you can place participants into shared scenes that feel more connected and fun. Whether you manually arrange people or let Zoom do it for you, it’s easy to set the tone with different layouts, from gallery view to speaker view, plus a variety of preset scenes to match the mood.
Just tweak a few Zoom settings, and you’re ready to bring your next virtual meeting to life.
Requirements for using Zoom immersive view
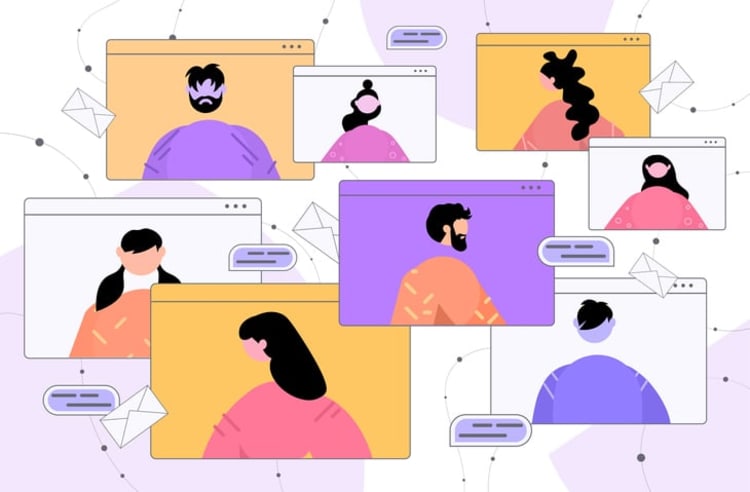
Before immersing yourself in virtual meetings, make sure your device has the necessary requirements for Zoom Immersive View. For desktop users, ensure you have macOS or Windows version 5.6.3 or higher. Mobile users can participate in Immersive View, but a desktop user must start the feature.
Bear in mind, the immersive view feature is specifically tailored for video participants. If a participant’s video is off, they will not appear within the immersive scene. So, make sure your camera is on and get ready to immerse yourself in a whole new virtual meeting experience!
Desktop requirements
Operating Zoom Immersive View on macOS or Windows requires the Zoom desktop client version 5.6.3 or higher. This ensures that all participants can be placed onto a single virtual background, creating a seamless and engaging experience for everyone involved.
Immersive View is a great way to make virtual meetings more engaging and immersive. It allows you to support immersive views, enhancing the overall experience for participants.
Mobile requirements
For mobile users, the requirements for desktop and mobile apps are as follows:
- Android 8.0 or higher
- An arm64 processor with 8 cores or higher
- 3GB or higher RAM
- A GPU (Qualcomm recommended)
iOS users need to have version 5.6.3 or higher to enjoy the immersive view experience.
With these requirements met, you can manually place participants in the immersive view and create captivating virtual meetings on the go!
Activating Zoom immersive view

After understanding the requirements, proceed to activate Zoom Immersive View and upgrade your virtual meetings. To enable immersive view, follow these steps:
- Sign in to the Zoom web portal.
- Navigate to ‘Settings’ in the left-hand menu.
- Click on the ‘Meeting’ tab.
- Under ‘In Meeting (Advanced)’, click on the option for enabling immersive view.
Keep in mind, only the meeting’s host can enable Immersive View. Ensure you possess the required permissions before trying to activate this remarkable feature. Once activated, get ready to transform your virtual meetings into captivating, immersive experiences!
Personal account activation
To enable Zoom Immersive View for your personal account, follow these steps:
- Sign in to your Zoom dashboard using your username and password.
- Navigate to the ‘Settings’ page in the left-hand menu.
- Check if the Immersive View setting is enabled in the ‘In Meeting (Advanced)’ section.
The setting is grayed out. Contact your account admin for assistance to access this feature.
Group activation
For group activation, follow these steps:
- Sign in to your Zoom account with your admin credentials.
- Navigate to the ‘Groups’ tab in the left-hand menu.
- Click on the ‘Immersive’ option in the top-right corner of the meeting window.
This will enable Immersive View for all group members and enhance their virtual meeting experience.
Organization-wide activation
To activate Immersive View organization-wide, sign in as an admin, go to ‘Settings’, enable Immersive View, and lock it for all users.
This ensures that everyone in the organization can enjoy the benefits of this innovative feature, creating a more engaging and immersive virtual meeting experience for all.
Mastering Zoom immersive view controls
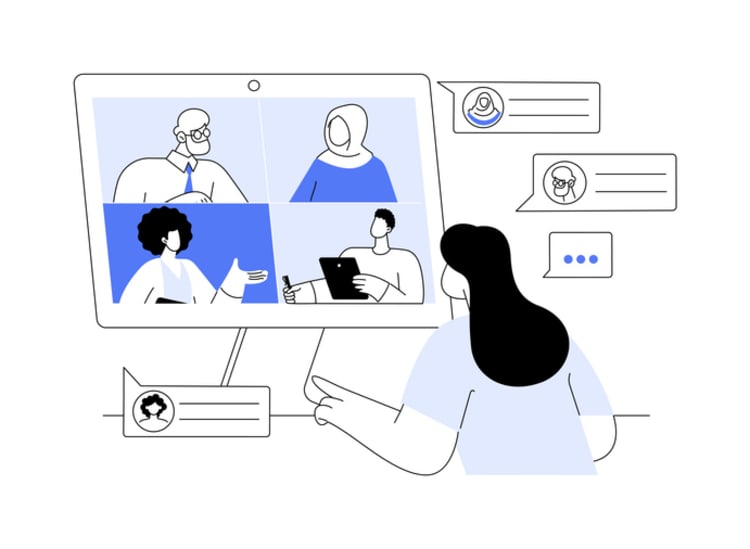
With Zoom Immersive View enabled, you can:
- Proceed to master the controls and construct memorable virtual meetings
- Customize scenes, placing participants, and adjusting layouts
- Design a virtual space that perfectly suits your meeting’s mood and purpose
Zoom offers a variety of preset scenes to choose from, or you can upload your own custom background to create a truly unique environment. With a little practice, you’ll become a master of Zoom Immersive View controls and elevate your virtual meetings to new heights of engagement and creativity!
Customizing scenes
When customizing your custom scene in Zoom Immersive View, select from available stock options or upload your own background while considering meeting resolution and file type requirements.
You can also explore websites like Unsplash, Canva, Burst, Pexels, and Pixabay for a variety of stunning Immersive View backgrounds to enhance your virtual meetings.
Placing participants
As a host, you can manually place attendees in the virtual scene by clicking and dragging their videos into an empty location or replacing someone already in the scene. Alternatively, you can use the “Auto Layout” feature, which will automatically arrange the participants in the virtual scene according to their position in the meeting.
This gives you complete control over the layout and flow of your immersive virtual meetings.
Adjusting layouts
To adjust layouts in Zoom Immersive View, simply resize and reposition participants by manipulating frames through a click-and-drag method. This allows you to create a dynamic and engaging virtual space that accommodates all attendees and ensures everyone feels included in the immersive experience.
Overcoming limitations of Zoom immersive view

As with any technology, Zoom Immersive View presents certain limitations. However, with a little creativity and flexibility, you can overcome these challenges and still create engaging and immersive virtual meetings. Some limitations to consider include:
- Immersive View is only available on Zoom desktop client version 5.6.3 or later.
- Immersive View is limited to a maximum of 25 participants.
- Immersive View may not be compatible with all devices or operating systems.
Understanding these limitations and finding ways to work around them will ensure that your virtual meetings continue to be a success.
Some limitations of immersive virtual meetings include:
- Limited device compatibility
- Minimum participant requirement
- System requirements
- Potential distractions
By being aware of these limitations and finding solutions to address them, you can ensure that your immersive virtual meetings run smoothly and effectively, providing a truly captivating experience for all participants.
Participant limits
Zoom’s Immersive View supports up to 25 participants in a shared scene, which works great for most online meetings. If you have more people joining, don’t worry, additional attendees will still appear in a thumbnail strip at the top, so no one misses out. You can also customize the experience by choosing a Zoom background, using preset virtual backgrounds, or even uploading your own to match the vibe of your meeting.
Screen sharing
When the host shares their screen, Immersive View ends and is replaced by the shared screen. But don’t worry! Sharing sessions can easily be stopped. When this happens, Immersive View will resume where it left off with all the positions intact.
This ensures a seamless transition between screen sharing and the immersive meeting experience.
Recording restrictions
Recording of Zoom Immersive View is not yet supported, but local recordings appear as Speaker View, and cloud recordings as Gallery or Speaker View.
Although the immersive experience may not be captured in the recording, the content of the meeting and the insights from meeting participants will still be available for later review and reference.
Enhancing virtual meetings with immersive view backgrounds
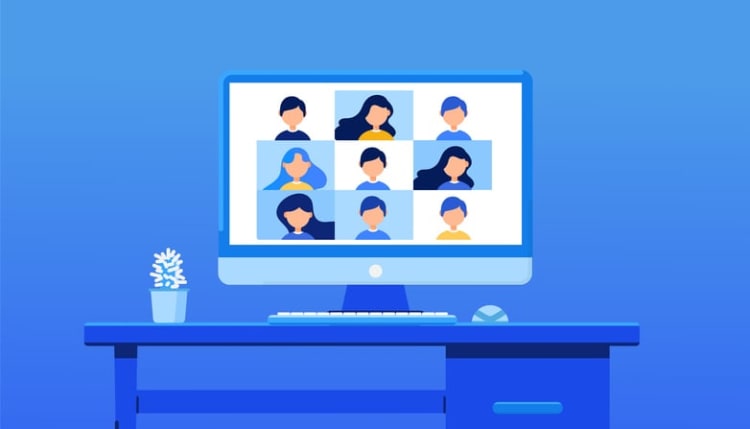
Leveraging creative and engaging Immersive View backgrounds can transform ordinary virtual meetings into exceptional experiences. With a variety of backgrounds available from websites like Unsplash, Canva, Burst, Pexels, and Pixabay, you can ensure that your team doesn’t end up using the same virtual background during your meetings.
The possibilities are endless for creating immersive virtual spaces that captivate and inspire participants.
Whether you want to add a professional touch to your meeting or create a fun and engaging atmosphere, the virtual background feature with Immersive View backgrounds offers a versatile solution to enhance your virtual meetings. Explore the wide array of available backgrounds and let your imagination run wild as you create unforgettable immersive experiences for your attendees.
Summary
Zoom Immersive View is a fun way to bring life to your virtual meetings, especially for remote workers. Instead of the same old grid of faces, you can place meeting attendees into a shared scene, complete with your favorite Zoom background or a fresh new virtual background that fits the vibe. It’s easy to customize layouts, create a sense of connection, and make every call feel a little more engaging.
Whether you're hosting a team check-in or a client presentation, using a new Zoom background can help keep things fresh and collaborative. With a bit of creativity, your next meeting can be something people look forward to.
Frequently Asked Questions
To turn on Immersive View in Zoom, click ‘View’ in the top right corner of your screen, select ‘Immersive’ and choose from one of Zoom’s provided virtual backgrounds.
Then, click ‘Start’ to begin the immersive experience!
It’s possible to have an immersive view experience with Zoom, but this feature is not available for all participants - especially if they are using a mobile app.
If the host of the meeting is on a desktop client that supports immersive view, then everyone can join in and experience it.
Immersive View features are enabled by default for Free and single Pro accounts using Zoom 5.6.3 or higher, but they need to be enabled through the Zoom Admin portal for all other account types.
Immersive View can also be disabled in the Zoom Admin portal at either the Account, Group or User level.
Yes - Zoom Immersive View is available for both free and paid accounts!
It’s a great way to get the most out of your Zoom meetings, no matter what type of account you have.
Yes, you can definitely customize your virtual background in Zoom Immersive View - you can either choose from stock options or upload your own, making sure to meet the resolution and file type requirements.
You can find a wide range of stock options to choose from, and you can also upload your own image to use as a background. Make sure that the image you upload meets the resolution and file type requirements.





