In an increasingly collaboration-focused world, communications apps have plenty of tips and tricks to boost performance. In this article, you will learn how to use Google Chat effectively from the essentials to expert tips across desktop and mobile. And we look at where Kumospace can work in place of or in harmony with Chat and other applications.
Key takeaways
- Google Chat is a business feature integrated within Google Workspace, accessible through platforms including a standalone web browser version, mobile apps for Android and iOS, and Gmail.
- Google Chat has features including direct messages, group chats, ‘spaces’ for team collaboration and file sharing, along with the ability to integrate with Google Workspace apps for document editing and scheduling meetings.
- A modern alternative to Google Chat, Kumospace, offers an immersive, video-first communication platform with features like spatial audio, customizable environments, and enhanced user engagement through interactive elements.
Getting started with Google Chat
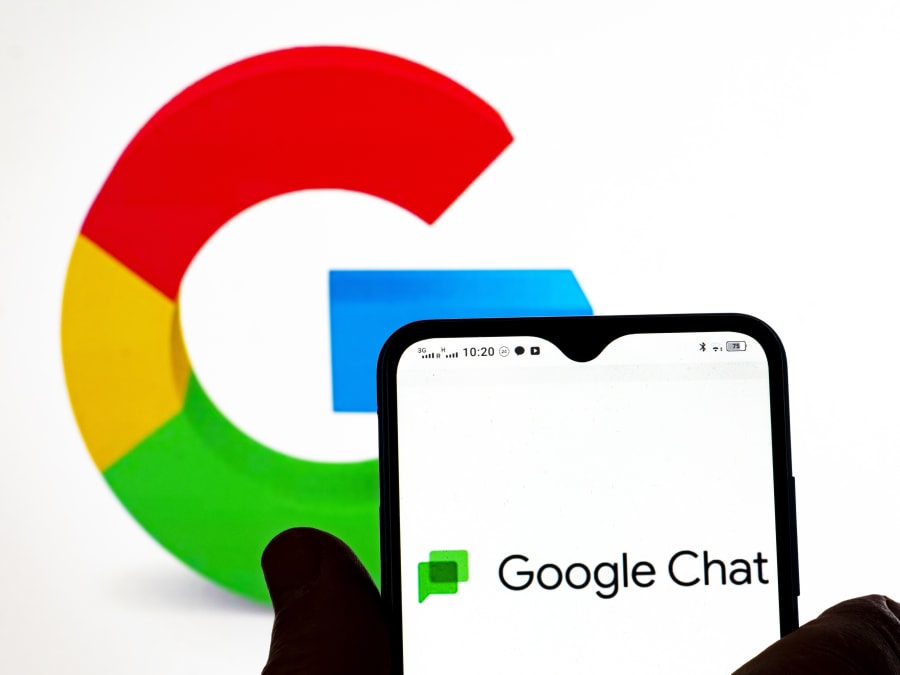
Google Chat, a service integrated within the Google Workspace, is accessible from your desktop or mobile device. To start, navigate to the Chat service in your web browser or install the Google Chat standalone app for Google Chrome.
In professional or educational settings where Google Workspace is used, Google Chat might require permission from your administrator. This setting is subject to your organization’s specific policies, which ensures that your chats remain within the confines of your professional sphere.
Sign up for Google Chat
As an individual, signing up for Google Chat has a few steps. Use it directly within Gmail on your desktop or through the Gmail app on Android and iOS devices. If Google Chat isn’t immediately visible in Gmail, adjust the following settings within Gmail, and you’ll be ready to chat.
- Open Gmail in your browser.
- Find and click the Settings ‘cog’ icon in the top-right corner.
- Choose all settings
- At the top, click ‘Chat and Meet’
- Select ‘On’ next to the ‘Chat’ option
- Click on ‘Save changes’.
For those in a professional or educational environment, accessing Google Chat is a bit different. Your organization needs to use Google Workspace and have Chat enabled by the administrator. If you find Google Chat unavailable within your organization’s Google Workspace, reach out to your administrator for assistance. When you’ve signed up, below details how to access Google Chat on various platforms.
Access Google Chat on different platforms
Google Chat is one of many chat and collaboration platforms.
Desktop users can open Chat in a web browser, or if you’re a Google Chrome user, there’s a standalone app. Android users can download the Google Chat app from the Google Play Store or install it as a standalone app. Sign in with your Google account to access the service.
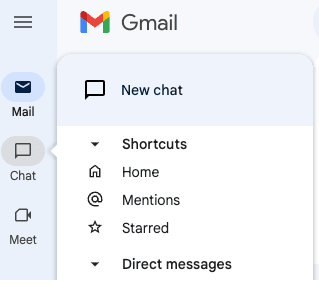
For iOS device users, the Google Chat app is available through the App Store. Download and sign in to chat. There are options if you’re a mobile user who prefers not to use the app. Google Chat can also be accessed from any mobile browser by navigating to the Chat web page.
While Google Chat is a useful tool, there are alternatives that offer a more immersive experience.
The better alternative to Google Chat: Kumospace
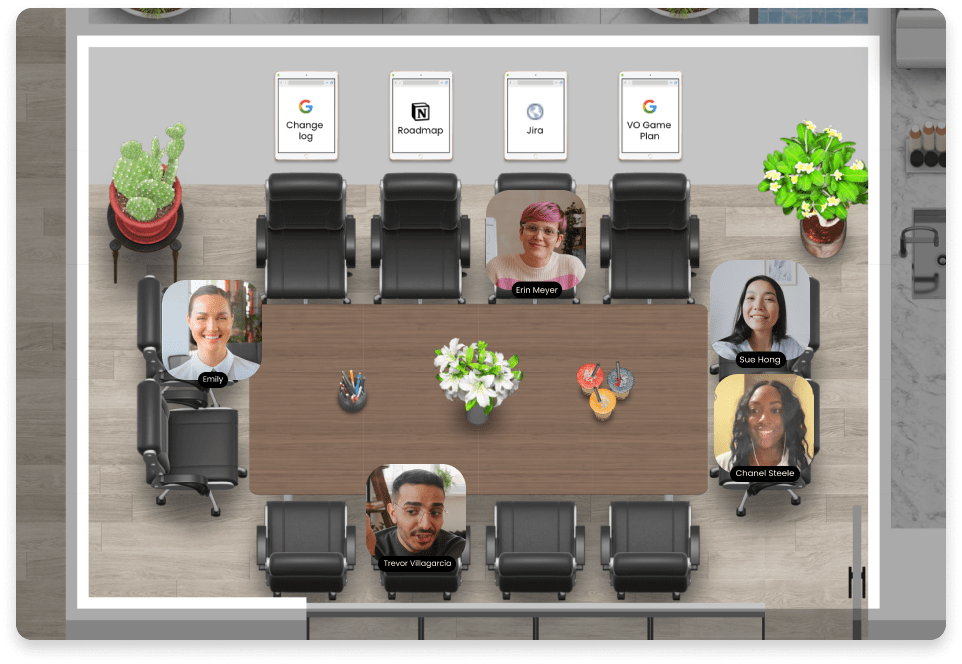
While Google Chat offers a platform for communication, there’s another collaboration contender more than worthy of consideration. Enter Kumospace, a virtual space for meetings, collaboration, and team chats. Kumospace’s powerful features include:
- An Immersive, video-first platform that replicates the dynamics of in-person interactions more closely than traditional chat applications
- Offers a unique twist to virtual communication
- Uses spatial audio and offices/meeting rooms to keep chats private or board
Kumospace offers features such as spatial audio technology, customizable virtual environments, and interactive elements like games and whiteboards that encourage user engagement and collaboration. Its user interface and ease of use, including accessibility options for diverse users, has been praised for fostering a sense of presence and community.
Communicate effectively in Kumospace
Effective communication is the cornerstone of collaboration, and Kumospace covers all types of businesses and teams. The platform provides direct messaging functionality on desktop, browser, Apple, and Android devices, allowing for private conversations between users wherever they are.
For broader conversations, you need to bring more people into the room. That’s where group messages come in. With group messages, you can communicate and collaborate efficiently with a selected group of people.
Beyond direct and group messaging, Kumospace also offers ‘spaces’—a place to power up productivity with engaging remote environments. These spaces include features like file sharing and whiteboarding, streamlining your team interactions.
Direct messages in Chat
In Google Chat, direct messages (DMs) serve as private conversations between you and other workers, team members or managers. To start a direct conversation with someone not listed in Google Chat, select ‘New Chat’ and enter the person’s name or email address. As you type, suggestions will appear to help locate and select the correct contact.
You can initiate a direct message by clicking the ‘start chat’ icon next to the contact’s name or using keyboard shortcuts, such as Cmd+Enter on MacOS or Ctrl+Enter on Windows, Linux, and ChromeOS. The beauty of direct messages lies in their privacy. Such messages cannot be expanded to include additional members, ensuring private conversations remain private.
But what if you need to involve more people in the conversation? That’s where group chats come in.
Create group conversations
To create a group conversation in Google Chat, follow these steps:
- Open Google Chat on the web.
- Select ‘New chat’.
- Add participants by typing their names or email addresses into the provided field. Participants can be included in the group conversation by selecting from suggested contacts or pressing Enter.
- Initiate the conversation by clicking ‘Start chat’ or hitting Enter again.
While group conversations are fine for small-scale collaborations, Google Chat offers options for larger team interactions - spaces. Let’s see how these ‘channels’ can be used for broader communication within a team or organization.
Channels
Channels in Google Chat, termed ‘spaces,’—like virtual coworking spaces—enable group communication within a team or organization on specific topics, projects, or interests. These spaces can be centered around shared objectives.
Moreover, spaces provide a platform for managing shared files. By navigating to the ‘Files’ tab within a space, you can view, open, and add files to Google Drive. While communicating effectively is key, collaboration is equally important. It’s time to explore how we can share files and collaborate within Google Chat.
Sharing files and collaborating in Google Chat
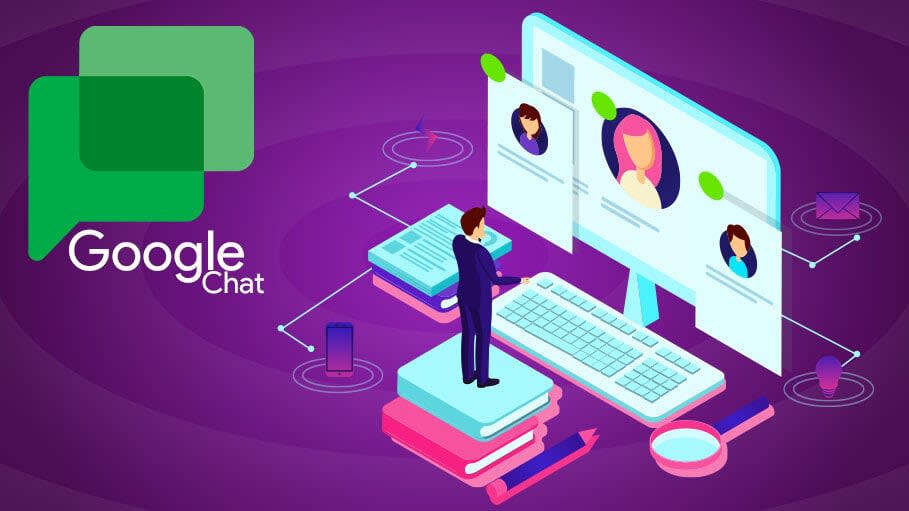
Google Chat integrates with Gmail, enabling communication in direct or group formats on Google Docs, Slides, and Sheets. This integration allows multiple users to edit documents concurrently in a Google Chat Space.
To exit a document that has been opened for collaborative editing, simply click the X at the top right corner to close it. Google Chat has file sharing, Google Docs, and scheduling meetings.
Share files
Google Chat allows you to attach and share files up to 200 MB from your computer, mobile device, or Google Drive. When sharing a file, Google Chat notifies you if access permissions are needed, allowing you to grant access to the receiver, which will extend to any future members of the space.
If a file shared in Google Chat is deleted from Google Drive, the link remains active in the chat until it is removed from the message where it was shared. To ensure the safety of users, Google Chat blocks certain file types, such as executable files and documents with malicious macros. Instead, you can upload these files to Google Drive and share them as Drive attachments.
Google Docs, Sheets, and Slides can also be easily shared within Google Chat.
Collaborate on Google Docs
Collaboration is possible with Google Docs and Sheets in Google Chat. Whether in a Google Chat Space or during 1:1 conversations, users can:
- Edit these documents directly when using the web version of Google Chat or Gmail on the web
- Share a document in a Google Chat Space that hasn’t been previously shared
- Prompt other participants to give the necessary permissions
To ensure all participants in the chat can access the shared documents for collaboration, it’s crucial to set appropriate permissions on the documents, spreadsheets, or presentations. Now that we’ve mastered file sharing and document collaboration, let’s move on to scheduling meetings within Google Chat.
Schedule Meetings
Google Chat is also about time. You can schedule and share Calendar meetings through Google Chat.
To share a Calendar meeting, follow these steps:
- Open Google Chat or Gmail.
- Navigate to a message.
- Click the Google Workspace tools icon.
- Select the Calendar invite option.
- In the side panel, enter your meeting details.
- Click ‘Save & share’.
- Click ‘Send’ to distribute the scheduled meeting within Google Chat.
The event card created when scheduling a meeting displays the meeting title, date, and time within the chat message. Even if a user is removed from a meeting invitation, they can still view the event card if they continue to be part of the chat. This integration with Google Calendar ensures participants have the meeting details and can add them to their calendars.
Now that you understand the basics of Google Chat, let’s take it up a notch. It’s time to master the art of slash commands.
Slash commands in Google Chat
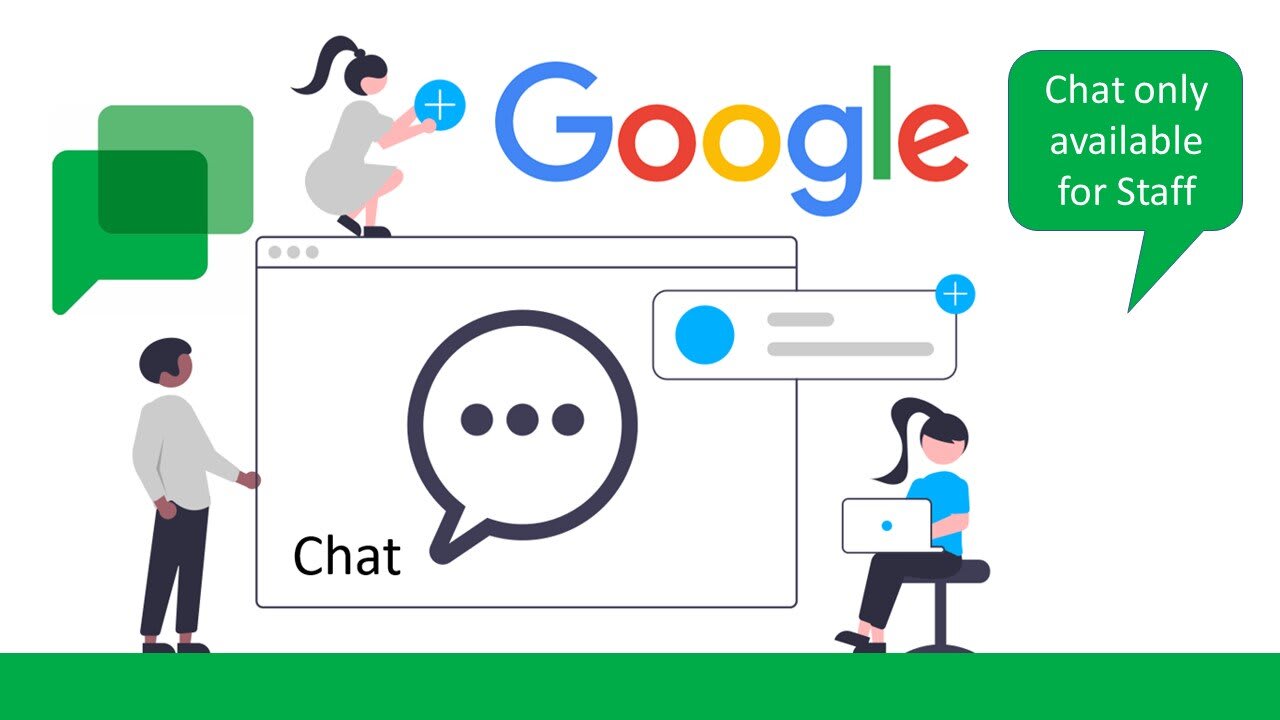
Slash commands - sounds technical and for advanced coders, right? In reality, they’re a handy tool to expedite communication in Google Chat. By typing a slash (/) followed by a short text command, you can perform various actions.
When you begin to type a slash, a window appears listing the available commands. After choosing a command and entering any required information, press enter to execute the command. Now, let’s dive deeper into using these slash commands and explore some popular ones.
Using slash commands
To use a slash command in Google Chat, type, and a window will pop up listing the available commands. The list narrows down as you type more characters, making it easier to select the command you need. After choosing a command and entering any required information, you can execute the command by pressing Enter.
Want to communicate quickly with apps in Google Chat? Utilize slash commands. Enter a forward slash (/) followed by the app name and command. As you type, the list of apps and their available commands appears, narrowing down to match your input. If you need help with apps in Google Chat, open a conversation with the app and click on “About” at the top. Developers can set up slash commands in the Google Chat API.
But what are some popular slash commands you can start using today?
Popular slash commands
There are some slash commands at your disposal in Google Chat. Google Chat’s slash commands allow users to interact with apps to perform tasks like looking up information or scheduling meetings. ‘/help’ provides immediate advice about other commands and apps.
Google Chat also allows users to have some fun with slash commands like ‘/wizard’ and“/dealwithit” for a sunglasses emoticon sequence, “/octodisco” for a dancing octopus visual, and “/lgtm” for “looks good to me”.
Summary
Mastering Google Chat is more than just messaging. It’s about leveraging the platform’s versatility to communicate effectively, share files, collaborate on Google Docs, schedule meetings, and even use slash commands for quick actions.
As we move increasingly towards remote work, tools like Chat and Kumospace represent the best platform for boosting productivity and collaboration. Whether you’re part of a team, a developer, or manager, understanding the intricacies of Google Chat can empower your digital communication and collaboration.
Frequently asked questions
Yes, Google Chat supports slash commands for communicating with apps quickly and efficiently without the need to remember the specific commands.
Someone would use Google Chat to communicate in real-time via messages, hold group chats, share files, and collaborate with colleagues in an organized way. It is a widely popular platform with over 10 million downloads on Google Play store.
To chat with someone on Google Chat, sign in to your account, click the "+" icon, select "New conversation," enter the recipient's name or email, and then type your message in the chat field. Happy chatting!
To sign up for Google Chat, simply access Gmail on your desktop or through the Gmail app on your mobile device and enable Google Chat in the settings. It's a quick and easy process.
Kumospace is an online platform that creates immersive virtual environments for team offices. It uses spatial audio technology, which allows the volume of other participants' voices to change based on their virtual proximity to you, mimicking real-life interactions. It also includes a team chat feature, designed to bridge the gap in remote and hybrid teams.





