The best part of the Kumospace experience is that you can see and hear people in real time.
Select your Camera and Microphone on the Join page before entering a Kumospace.
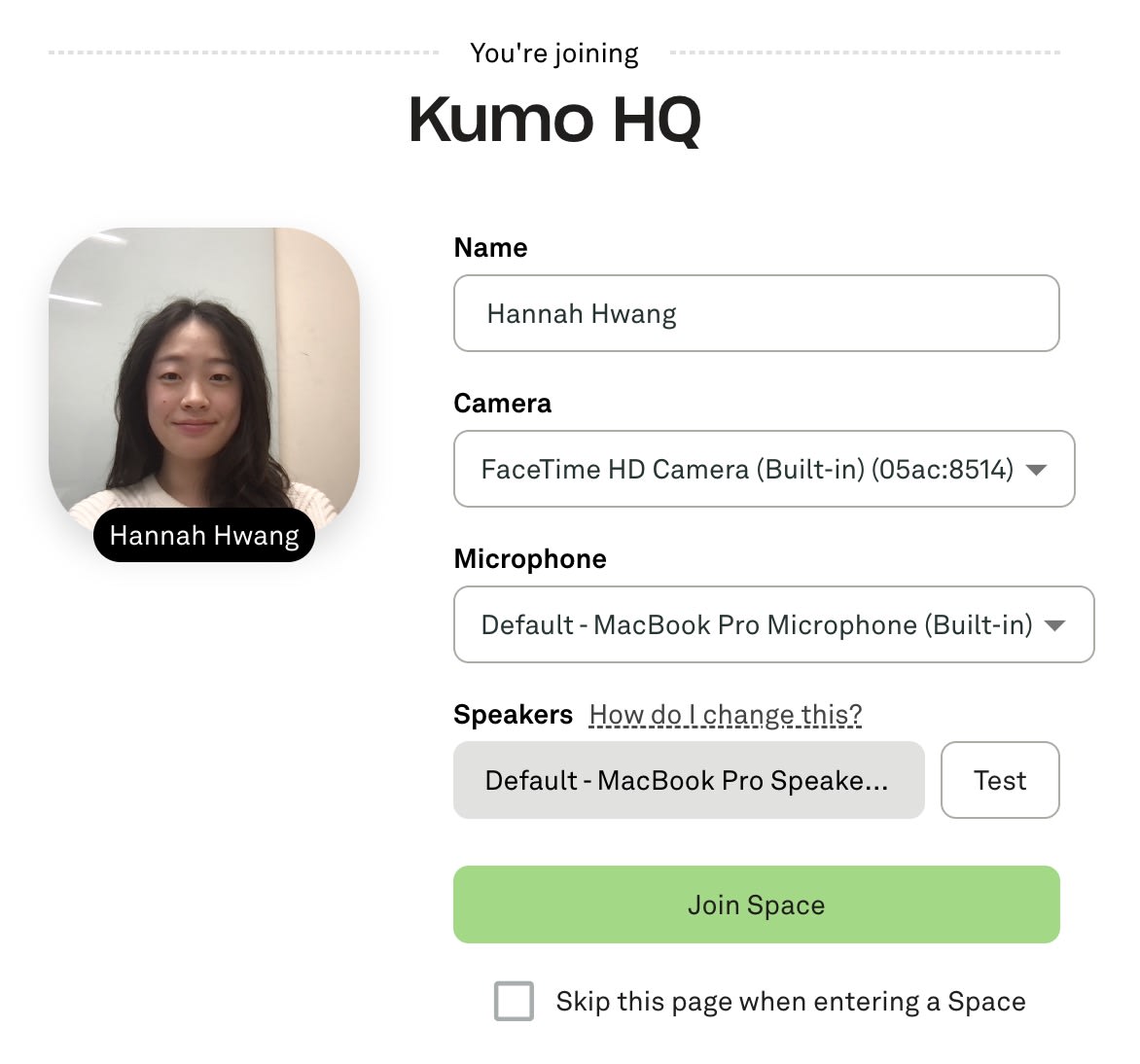
Click the dropdown menus to select your preferred settings.
Camera
To turn your camera on or off once you're in a Kumospace, click the Camera button in the bottom bar. Alternatively, you can press the 1 key on your keyboard.
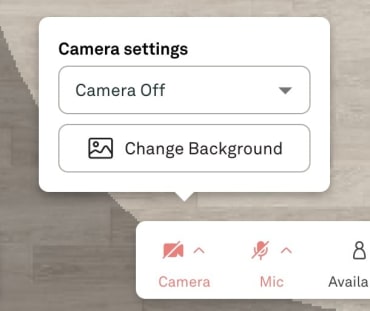
From the pop-up, click on the Camera dropdown to select your desired camera input.
Background Blur
To remove any background distractions and ensure your privacy, use a background blur.
To add a background blur to your video:
- Click the ^ symbol next to the Camera button in the bottom bar.
- Click the Change Background button and pick between the low blur or high blur.
- Then click the Apply Background button.
Virtual Background
Virtual Backgrounds are used to maintain privacy by concealing your personal work from home area.
To add a Virtual Background to your video:
- Click the ^ symbol next to the Camera button in the bottom bar.
- Click the Change Background button and browse through the various backgrounds.
- Select a background image or upload your own, and click the Apply Background button.
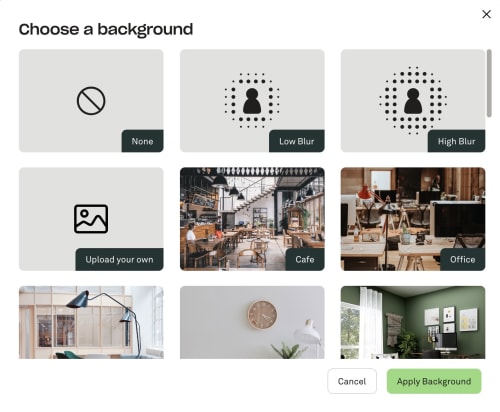
Virtual Backgrounds are available only to paid Spaces. Click here to upgrade your Space or learn more about our paid features.
Profile Picture
For the best experience, we recommend keeping your camera on, but if you do choose to switch it off, your initials will appear instead of your video.
You can upload a profile picture from your Profile page, as described in article Create Your Account and Space.
Note that if you're signed into Kumospace using your Google account, the profile picture will default to your Google profile picture.
Video Issues
If you ever experience any issues with your video, try switching your camera off and on using the Camera button in the bottom bar. This resets your video and should fix the issue.
If your issue continues, please read this useful article for Video Troubleshooting guidance.
Microphone
To mute or unmute yourself, click the Microphone button in the bottom bar. The keyboard shortcut for the Microphone button is the 2 key.
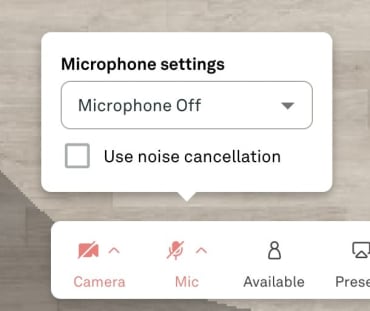
If you need to change your microphone input, click the ^ button next to the Microphone button in the bottom bar.
From the pop-up, click the Microphone dropdown to select your preferred microphone input.
Noise Cancellation
The Noise Cancellation feature to help limit distractions in your meeting by filtering out background noise.
To enable Noise Cancellation:
- Click on the ^ symbol next to the Microphone button in the bottom bar.
- Click the checkbox for Use Noise Cancellation.
Audio issues
If you ever experience any sound issues, try switching your microphone off and on, using the Microphone button in the bottom bar. This resets your audio and should fix the issue.
If the issue persists, please read this useful article for Audio Troubleshooting guidance.
Speakers
You can test your speakers by clicking your profile image on the top left corner and selecting Settings from the dropdown menu.
The speaker settings are automatically set to your default computer settings, and cannot be edited in Kumospace. Click the Test button to check which speakers you're using.
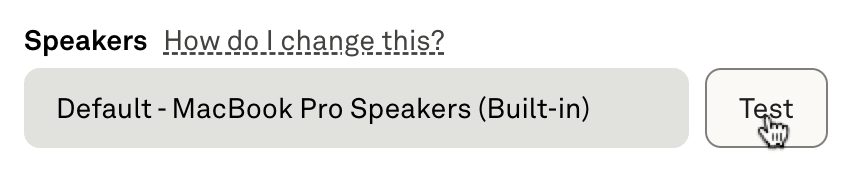
Speaker issues
If you ever experience any sound issues such as being unable to hear other users in a space, please read this useful article on Speaker-Related Troubleshooting.