Kumospaces are virtual environments in which you can move around, look around, and walk up to people.
Walk Around
There are multiple ways to move around in Kumospace:
-
Arrow keys: pressing up, down, left, or right on your keyboard will move you in those directions.
-
W, A, S, and D keys: press these keys to move up, left, down, and right, respectively.
-
Double-click: using your mouse or touchpad, double-click on the place you want to go, and your video will move to that location. You can change to Single-click to move in the Settings menu.
-
Map: open the Map, click the place you want to go, and your video will move to that location.
-
Go to someone: in the Chat menu, hover over the person's name, select Find, and double-click on a place next to them.
-
Follow: hover over the person's name in the Chat menu, and click the Follow button. You can follow them or request them to follow you.
-
On a phone or tablet: click the place you’d like to go, and you will move in that direction.
Zoom
You can zoom in and out to adjust the view of your surroundings and other people in Kumospace. Use one of the following methods to zoom:
- Click (+) and (-) buttons on the top right of your screen
- Click the (+) and (-) keys on your keyboard
- Use two fingers to pinch in or stretch out on your trackpad
- Use the scroll wheel on your device's mouse
- Hold down the control key on your keyboard and scroll on a magic mouse
Map
Click the Map icon on the right of your screen, to see the whole Floor, and people's initials. You can also use a keyboard shortcut, the M key, to open the Map.
If you hover over someone's initials on the Map, you can see their entire name.
You can use the Map to quickly move around the Floor. Click on the place you’d like to go, and you will move there.
Click the Esc key or the Map icon to close the Map.
Pan Your View
Get a better view of the space without having to move around. Either click anywhere on your screen and drag or use your trackpad and drag two fingers in any direction.
To recenter your view, click the Bullseye icon on the top-right of your screen.
Camera and Screen-share Visibility
Once you join a floor and turn your camera on, your video becomes visible to all users on the floor. You'll also be able to view the videos of other users outside of your room or audio range.
The same goes for screen-share windows. Once you start presenting your screen, the screen-share window becomes visible to anyone in the space.
Close and Open Doors
Looking for more privacy? You can simply enter a room and close the door by clicking on the door.
Once the door is closed, this will disable other users outside of your room from viewing your video or screen-share window. This will also hide the videos and screen-share windows of anyone outside of your closed door room.
With the door closed, users will need to knock if they want to enter by clicking the door. You are then able to click on the door of the room you're inside of to open it.
Once the door is opened, your camera and screen-share will be visible again to others. You'll also be able to view the video and present windows of others on the Floor.
Find Someone
To Find the person you need to talk to:
- Open the Chat menu and click the
 icon.
icon. - Search for their name and click enter.
- Hover over the user's profile card, and then select the Find option from the dropdown.
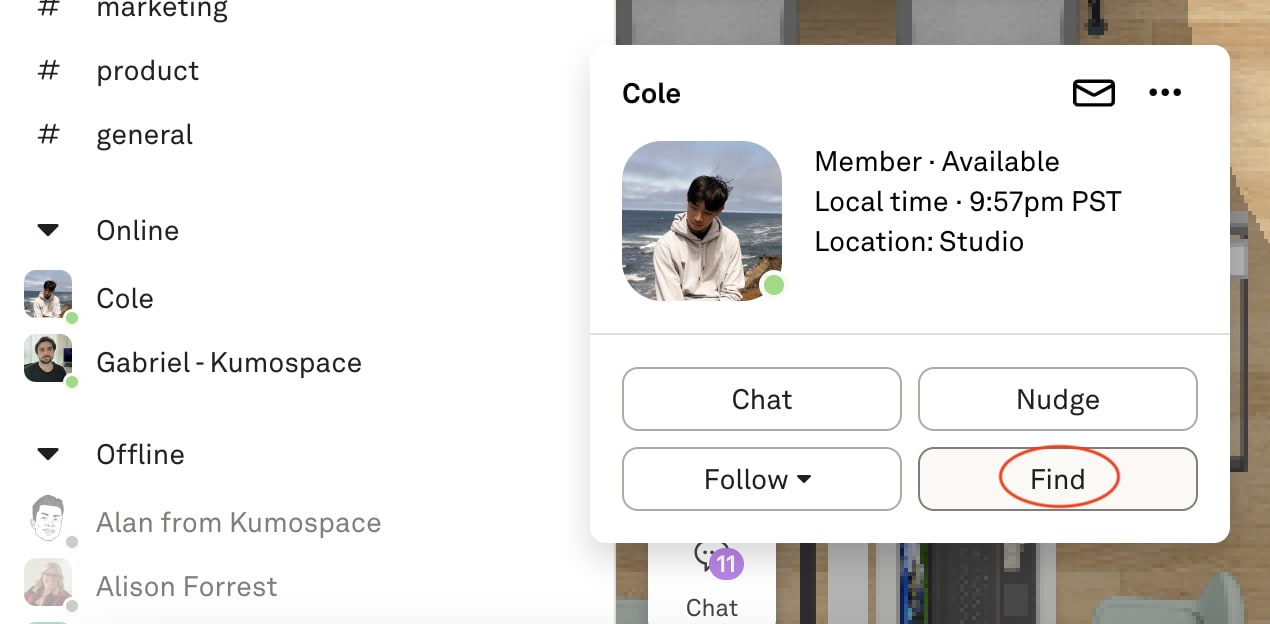
Follow
Follow another user around the space without having to navigate yourself:
Hover over another user's video and click the Follow button. Then select Request to Follow, and the user will receive a notification where they can accept or decline your request to follow them.
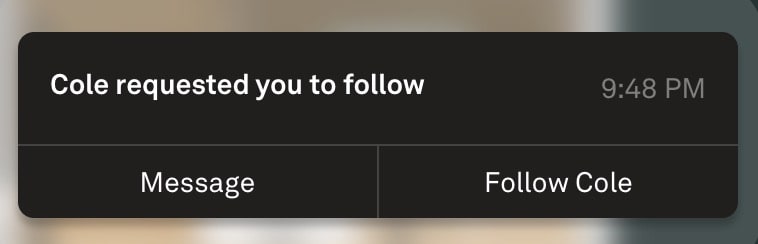
If accepted, you'll automatically begin following them. To stop following, start to navigate manually using the keyboard or mouse.
Nudge
You can Nudge other people in Kumospace to get their attention. Hover over a user's video and click the Nudge button on the top right.
This action will make a sound and send them a notification, provided their desktop notifications are enabled.
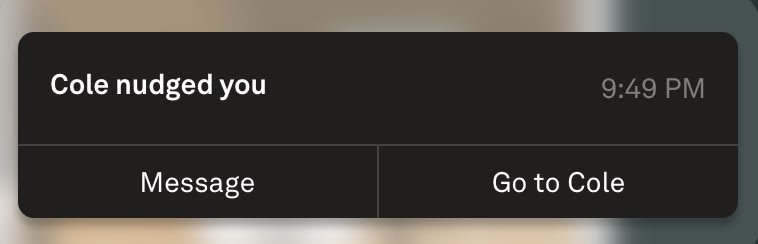
Shortcuts
Keyboard shortcuts help to navigate through Kumospace faster, allowing you to work quicker and more efficiently.
To view our keyboard shortcuts:
- Join a Space and enter a Floor
- Click the Help button on the top left of the screen
- Click View Keyboard Shortcuts