Onboarding for Space Owners
The purpose of this guide is to help Space Owners set up their office and manage their team within Kumospace.
If you have not yet created your Space, please first read this help article.
User Roles
In Kumospace, the Owner is the creator of the space. The Owner can promote team members to different User Roles, giving them elevated permissions to manage the space and other participants.
Once your Space is created, we recommend Assigning User Roles to help you manage your office.
- Admins - Admins are the Owners' right hands. There can be several Admins per Space. They can assign all user roles, except the Owner.
- Floor Managers - Floor Managers are in charge of one or several Floors. They can assign other Floor Managers to their Floors.
-
Members - Members use the Space recurrently and can assign other Members. These are typically your employees or team members.
-
Guests - Guests are visitors to a Space, with restricted capabilities. They are invited by one of the already mentioned user roles.
Learn more about user roles and their permissions here.
Invite Team Members
-
From the lobby of your Space, click Manage Space drop down.
-
Select the Manage Members option.
-
Click the ⊕ Add Button.
-
Input the email addresses of the users you would like to assign as Members. This can be done manually or by uploading a CSV file.
-
Click Send invite.
Assign User Roles
After users are added as Members to the Space, you are able to change their User Role.
-
From your Space's lobby, open the Manage Members page by clicking the Manage Space button.
-
Click the Role drop down next to a user's name.
-
Select a different User Role.
Roles can be changed or removed at any time by the Owner or Admin.
Setting up your Space
Once you've created your Space, it's time to build a virtual office suitable for your team's needs.
Add an Office Floor
To add a new floor to your space:
-
From the lobby, click the ⊕ Add Floor button.
-
A popup will appear with floor templates. Select the Offices tab.
-
Select a floor template based on the floor theme of your preference and the appropriate number of team members. You can also select build your own to create an office from scratch!
-
The new floor will appear in the lobby.
Room Types
Each office template includes different room types to provide a variety of workspaces based on your employees' ideal work environment.
Offices have private audio zones that provide a quieter place for more intimate meetings and ‘heads-down’ work. You can also close the Door 🚪to signal you don’t wish to be interrupted.

Conference Rooms are private rooms for teams to discuss issues, collaborate on projects, and make decisions. Gather in a Conference Room to hold conference calls, board meetings, or formal discussions.
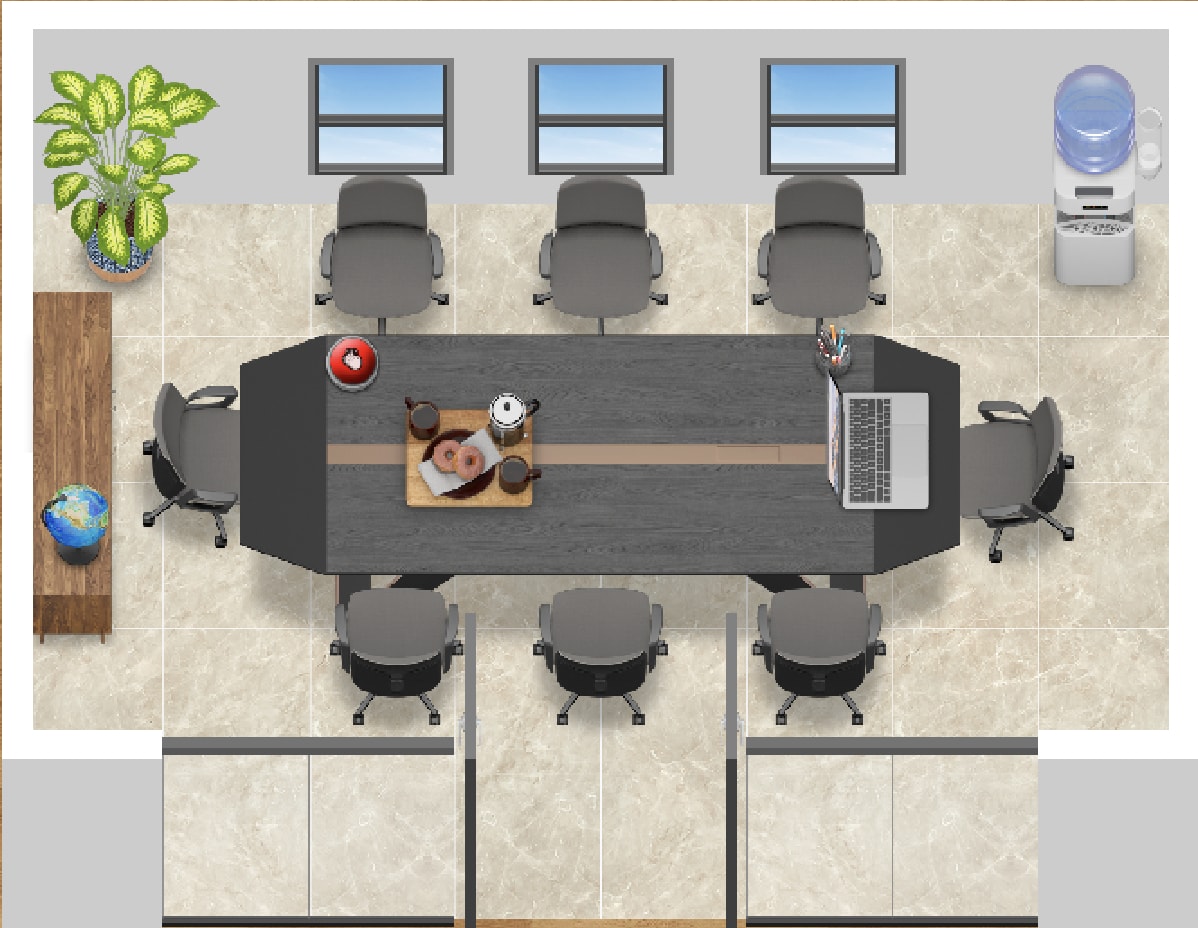
Common areas in Kumospace are designed for the more social parts of work - the serendipitous run-ins and casual ☕️ chats that often lead to organic collaboration. This is great for checking in with other team members, brainstorming, and aligning on projects.
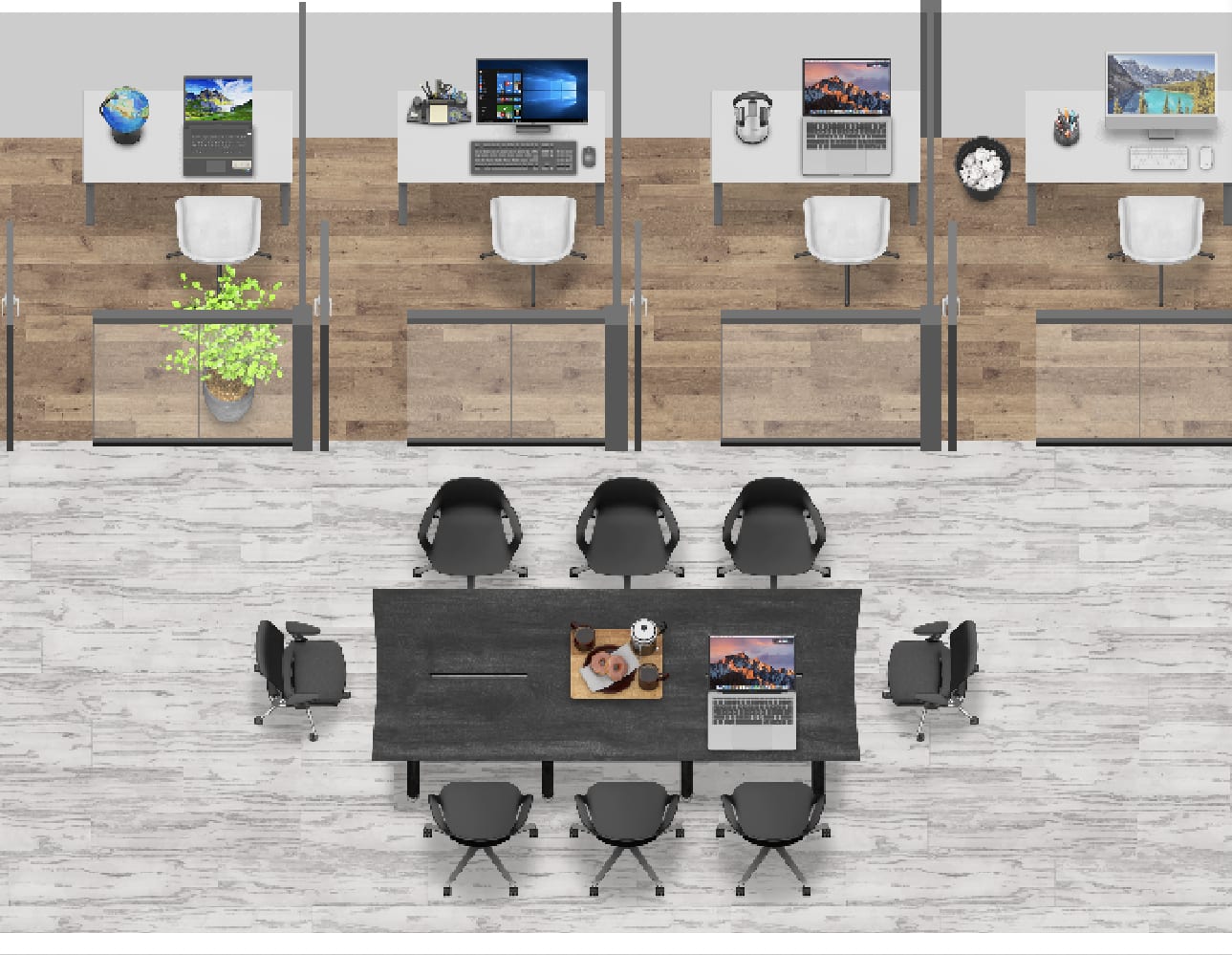
Customize with Furniture
Once you have finalized the layout of your Office Floor, you're ready to start customizing it.
To customize with furniture, open the Edit tab. Click on your chosen furniture item, then click where you would like to place it in your space. Learn more about customizing your space here.

When designing your office, the options are endless! Create a replicate of your physical office or design the office of your dreams.
Add interactive furniture like virtual drinks, a YouTube TV, custom images with your company's logo, or a custom sign to display your team's values.
Assign Private Offices to Members
Coming soon!
Managing your Office
Managing your office in Kumospace is easy! Here are a few tips to ensure employees are comfortable and meeting run smoothly.
Office-wide Announcements
The Broadcast feature allows participants to share their video and audio on the Floor they're on, or across All Floors in the Space.
To Broadcast to the Floor or the entire Space, open the Edit tab and add a Megaphone or Microphone to your Space. Close the Edit tab and Click the Megaphone item to start Broadcasting.
At the bottom of the screen. Everyone will see and hear the broadcaster, but the broadcaster will not be able to hear others, unless they’re in their audio range.
Present
The Present feature is available to everyone by default. Click the Present button at the bottom of the screen to share your screen. Only people within the presenter’s audio range will be able to see the presentation. Multiple people can present simultaneously.
To disable guests from presenting, click the Settings and Privacy button in the Lobby of your space. Uncheck the “Allow guests to Present” option to disable.
Learn more about Present and Broadcast here.
Mute participants
Mute participants from the People menu by clicking the three dots “...” next to the person’s name and selecting Mute. Participants can unmute themselves.
You can also mute all guest simultaneously from the People menu by clicking Manage Guests on the top right and selecting Mute Guests.
Block participants
Block participants from the People menu by clicking the three dots “...” next to the person’s name and selecting Remove from Space. They won’t be able to access your Space until you unblock them.
Guests can be unblocked from the People menu by clicking Manage Guests on the top right and selecting Manage Blocked guests.
Chat
Chat is available to everyone by default. Participants can send direct messages to each other. Select Nearby to chat with people in your audio range, select Current Floor to chat with people on the same Floor, or select All Floors to chat with the entire Space.
Owners and Admins can choose the Chat options available to other participants in their Space from the Settings and Privacy menu found in the Lobby.
Privacy Settings
Owners and Admins are able to set the Space privacy settings by clicking Settings and Privacy in the Lobby of your space. Learn more about Privacy and Chat settings here.
For any questions on how to best manage your team in Kumospace, feel free to contact hello@kumospace.com, so that we can keep improving, and helping remote teams everywhere.
To happy and connected teams,
Team Kumospace
Transform the way your team works from anywhere.
More Guides
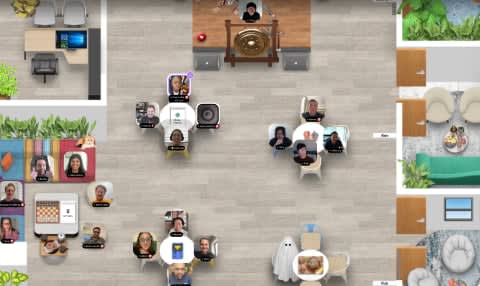
Getting Started Guide
To ensure your employees settle in comfortably, here are some tips and best practices for happier and more connected remote teams.
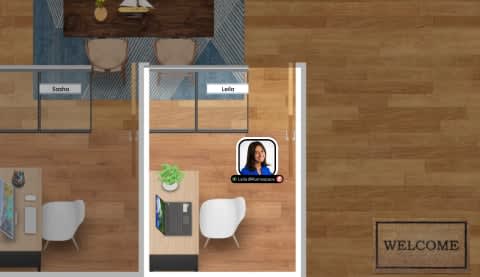
Onboarding for Employees
To ensure your employees settle in comfortably, here are some tips and best practices for happier and more connected remote teams.