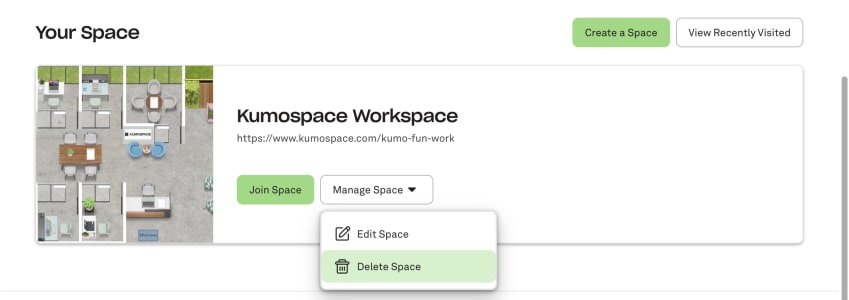Once your account is set up, you can join and manage your Space. Read about how to create and delete Floors, edit your Space name, and manage the Privacy of your Space.
Space Lobby
To view the Floor Settings, you must first go to your Lobby. Here's how:
1. On the Chat Panel, click on your Space Name dropdown located on the upper-left corner.
2. From the options, select the Lobby.
Kumospace Owners and Admins have a different view of the Lobby than members and guests but this is generally what it should look like:

Add Floor
To add a new Floor to your space:
-
From the Lobby of your Space, click the Add Floor button.
-
A popup will appear with Floor templates. Note that you can switch between the tabs Offices, and Other.
-
Select a Floor template and click Save.
The new Floor will appear among the other Floors in the Lobby.
Spaces on our free plan are limited to 1 Floor per Space. Click here to view our Business and Enterprise plans to access unlimited Floors.
Delete Floor
To permanently delete a Floor from the Space:
-
From the Lobby of your Space, click the Settings button on the Floor thumbnail.
-
Select the Delete Floor option from the dropdown.
-
Click the Delete Floor button to confirm.
Change Your URL
If you need to change your Kumospace URL:
- Go to your Profile page, scroll down and click the Manage Space button.
- Select Edit Space from the dropdown.
- Enter your new URL - you’ll get a green light if it’s available, and click Save.
- Don't forget to let your friends know your new Kumospace address!
Change Space Name
The name of the Space is displayed at the top of the Lobby, and is visible to everybody who joins the Space.
To change the Space name:
-
Click the Manage Space dropdown on the top-right of the Lobby.
-
Select the Settings and Privacy option.
-
Enter a new name in the Space Name field.
-
Click Save to apply the changes.
Privacy Settings
Spaces on our Free plan are set to allow any registered users to access the Space. This means that any user signed in to a Kumospace account will have the ability to join the Space.
Spaces on our Business or Enterprise plans have the ability to adjust the Space's Privacy Settings.
To adjust the Space Privacy Settings:
-
Click the Manage Space dropdown on the top-right of the Lobby.
-
Select the Settings and Privacy option.
-
Tick to choose one of the following privacy options:
-
Anyone can access this Space: Any registered users are able to join the Space. Registered users are required to sign in to their Kumospace account.
-
Only Members can access this Space: This option allows you to close the Space to external Guests.
-
All registered and unregistered users can access this Space*: With this option, your Guests are not required to register for Kumospace to join your Space.
-
Password protect this Space*: Select this option, and you'll be prompted to choose a password. Only users who know your password will be able to access the Space.
-
Only registered users with your email domain can access this Space*: This option is best if all users using your Space are on the same email domain as you.
-
Only registered users on the Guest List can access this Space*: Choosing this option will prompt you to enter email addresses of the participants who are allowed access to your Space.
You can enter the emails manually, or upload a .txt or .csv file, which allows you to add up to 1000 email addresses at once.
-
Single sign-on*: This option allows users to access the Space using the same credentials they use at your company.
-
-
Click Save to apply the Privacy Setting.
*These security options are available on our Professional, Business, and Enterprise plans. Please refer to our Pricing page for more information about advanced security options or get in touch with our sales team.
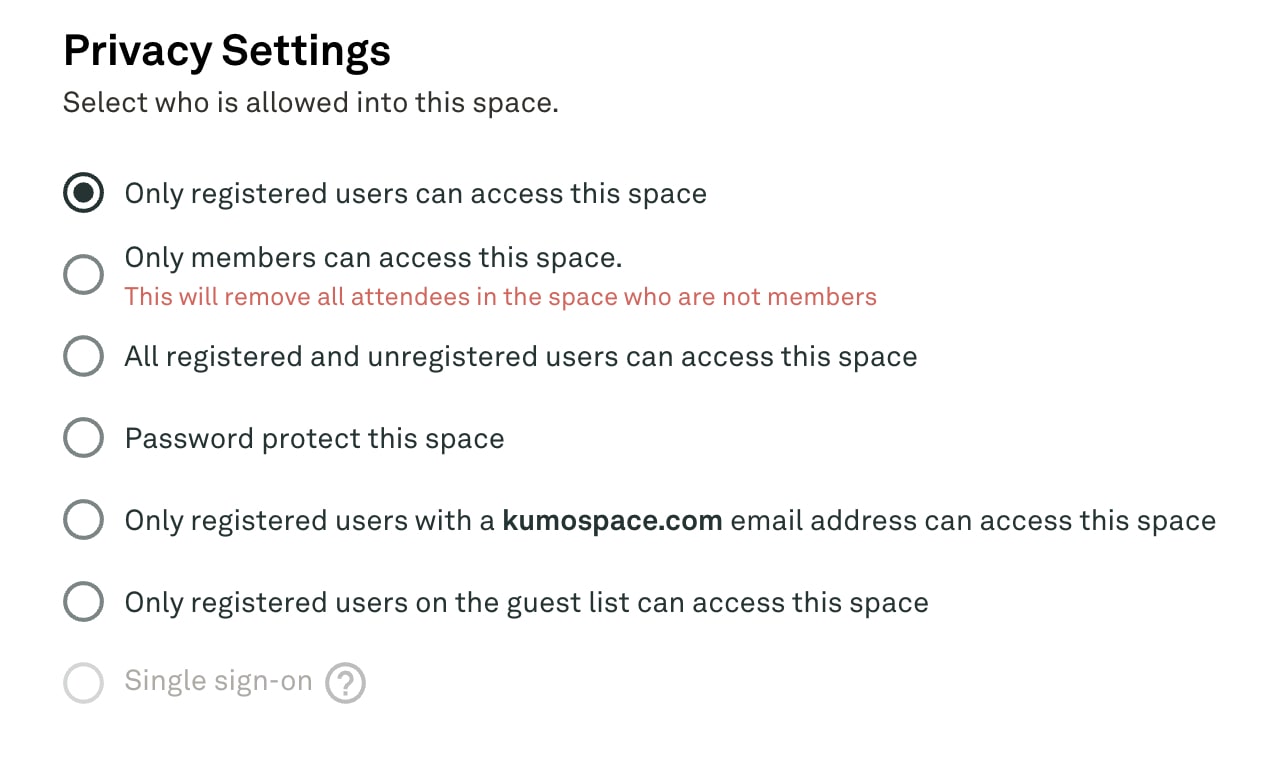
Present Settings
All users who enter a Space have access to the Present feature, including Guests. Within your Space settings, you are able to enable/disable this setting for Guests.
Delete Your Space
To permanently delete your space:
-
Go to your Profile page.
-
Scroll down and click the Manage Space button.
-
Select Delete Space from the dropdown and confirm that you want to delete.
Note to Business and Enterprise plan users: if you want to delete your Space, please email us at hello@kumospace.com, so we can help.