Camera and Microphone
Change your Camera and Microphone inputs, including turning them off. To adjust these inputs, click the dropdown to select your desired camera and microphone.
Read this article to learn more about adjusting your Camera and Microphone in Kumospace.

These inputs can also be adjusted by clicking on the ^ symbol next to the Camera or Microphone button in the bottom bar.
Choose from the camera dropdown to select your desired camera input, or change your background to a blur or image.
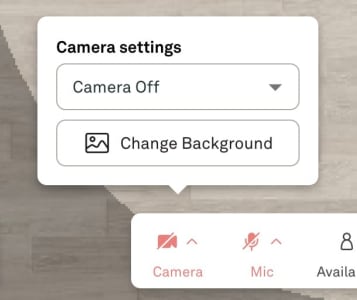
Select your microphone from the dropdown or add noise cancellation if desired.
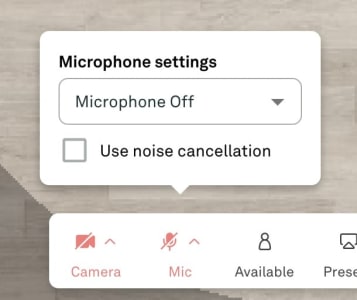
User Settings
The User Settings pertain to your personal experience in Kumospace, and don't affect anybody else. Open the Settings menu by clicking your profile in the Chat panel to adjust your Kumospace experience.
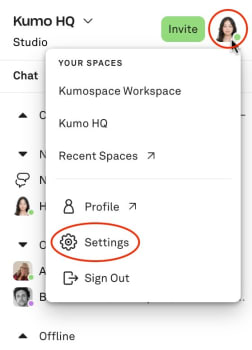
To learn more about Floor Settings, read our article on Managing your Floor.
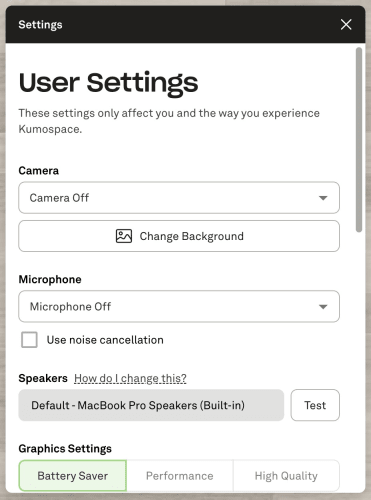
Speakers
View which speakers Kumospace is using and test to see if they're working by clicking the Test button.
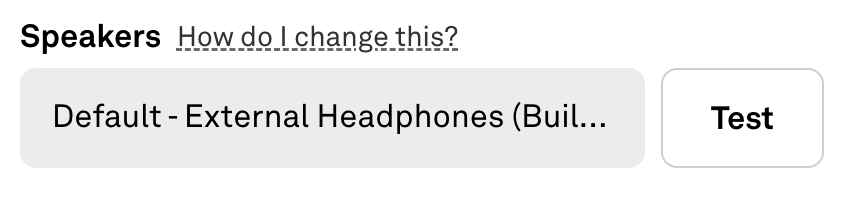
Graphic Settings
Adjust Graphic Settings options to optimize your experience in Kumospace:
-
Battery Saver: Maximize battery life and minimize resource usage, but you may experience choppiness.
-
Performance: Optimize for a seamless experience but with a lower image quality.
-
High Quality: Highest image quality but also uses more resources
You can also toggle Show videos to turn on/off the video feeds of other users in the space. Turning this feature off will help optimize your Kumospace experience if you are experiencing choppiness or low bandwidth.
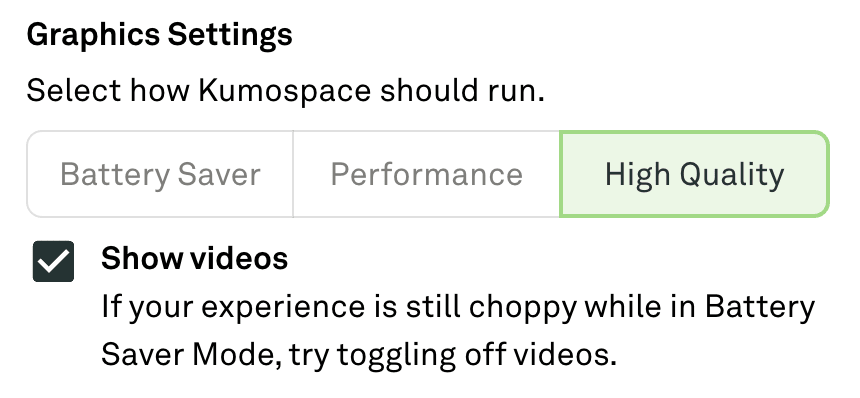
Interface Preferences
-
Show audio radius: the circle that indicates your audio range.
-
Mirror videos: invert your video.
-
Single-click to move: double-click to move is the default navigation option.
-
Skip camera preview page to enter the space with less clicks
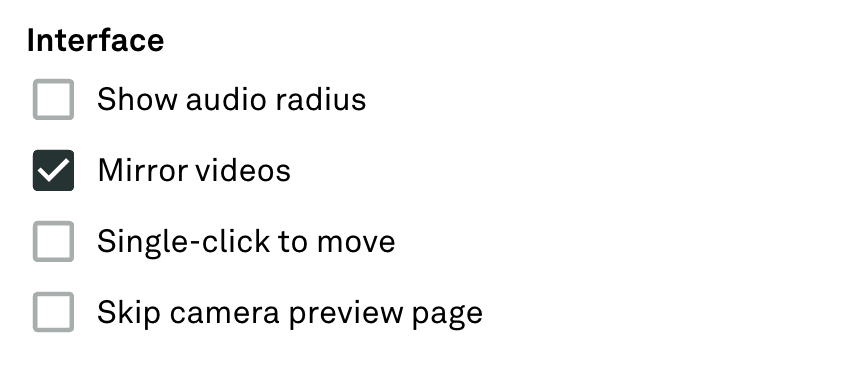
Alert Preferences
Toggle alerts to adjust what sounds and notifications are triggered in your Space.
Adjust alerts for:
-
New chat messages, such as Direct Messages or Floor Messages
-
The doorbell when someone enters
-
When someone is nearby
-
When someone knocks on a Door
-
When someone nudges you
-
When a Door is opened or closed
-
Emoji Reactions
-
When Recording has started
Users are also able to Enable Desktop notifications to be alerted even when you're off the Kumospace tab.
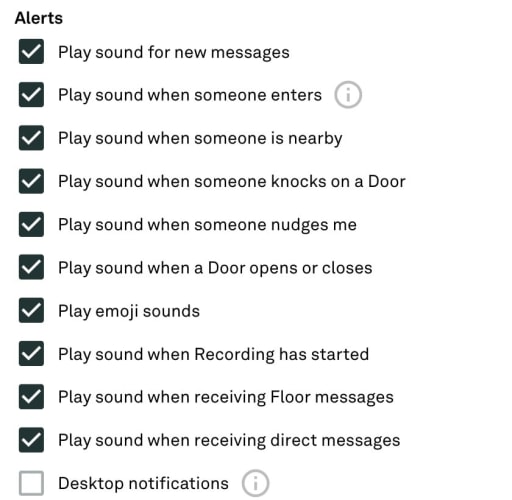
Tick your preferred options to apply. Press the Esc key to close the Settings menu.
Idle
- No interaction with the keyboard, mouse, or screen
- Activation of a screensaver
- Locking the screen
- Computer screen dimming due to inactivity
Important Note: If there are other users in the same audio zone and you meet the idle detection criteria, you will not be marked as idle. This feature only activates when you are alone in your audio zone.
To enable this feature, go to the User Settings and tick Idle Detection.
Availability: This feature is currently available in the Kumospace Desktop App.