Kumospace is more fun with others. Read this article to learn how to invite Guests and Members to your space.
Invite Guests to your Space
Guests are visitors to a space and can be invited by Members, Floor Managers, Admins, and Owners.
Invite Guests by Sharing a Link
-
Click the Invite button at the top of your screen and the Invite people popup will appear.
-
Select the Share URL tab.
-
Choose whether to invite guests to the Space, Floor, or Room you are currently in.
-
Select a when the link will expire. Read more on expiring links below.
- Click the Generate Link button and copy the URL that appears.
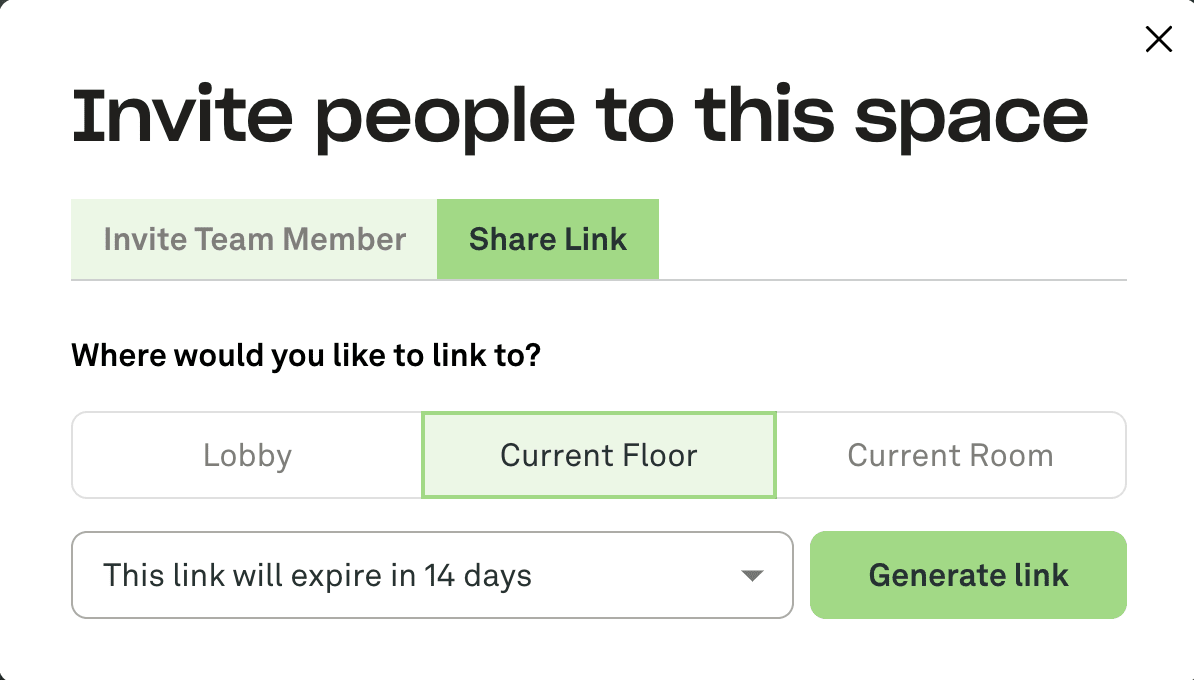
When do invite links expire?
When inviting someone to a Space, there is the option to set an expiration. This determines how long the link will be available for. These options include 1 day, 7 days, 14 days, or 30 days.
Additionally you can set the the generated link to This link will never expire. This means the generated for a specific Space, Floor, or Room you will remain the same.
💡 Pro Tip: If you plan to add this link to recurring calendar invites, we recommend setting it to never expire.
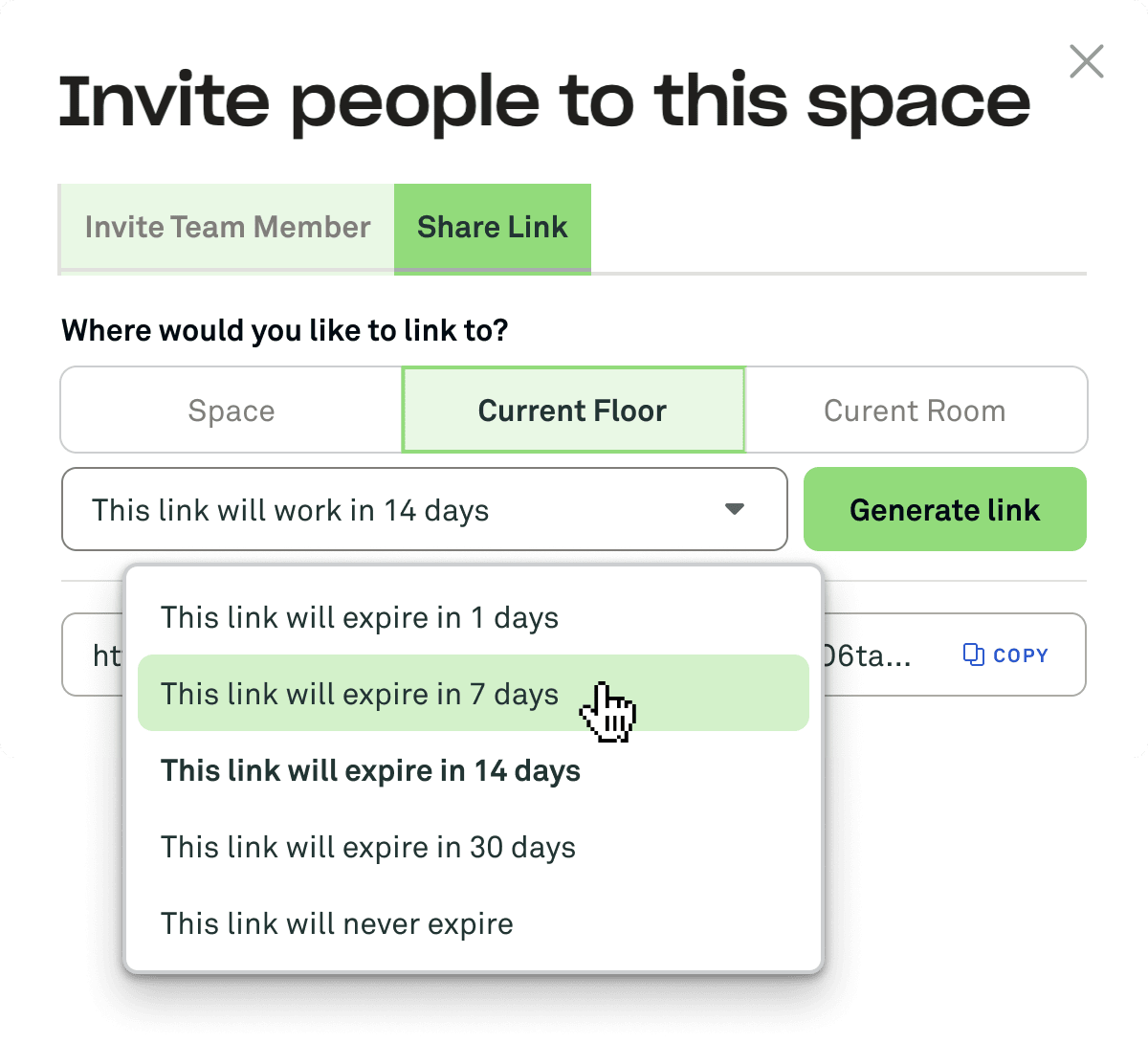
Invite Guests with your Space URL
You can also invite guests to your space by sending them your unique Kumospace URL directly. Your Kumospace URL looks like this: www.kumospace.com/YourSpaceName
Invite Team Members to your Space
Members are individuals who use the space recurrently and they are granted additional features in Kumospace. These are typically your team members or employees.
Team Members can be invited by Owners, Admins, and Floor Managers
Invite Members using Email Addresses
-
Click the Invite button at the top of your screen and the Invite people popup will appear.
-
Select the Invite Team Member tab.
-
Input the email of the user you would like to invite and click the Enter button on your keyboard. Continue to this process to invite multiple users at a time.
-
Click Send Invite.
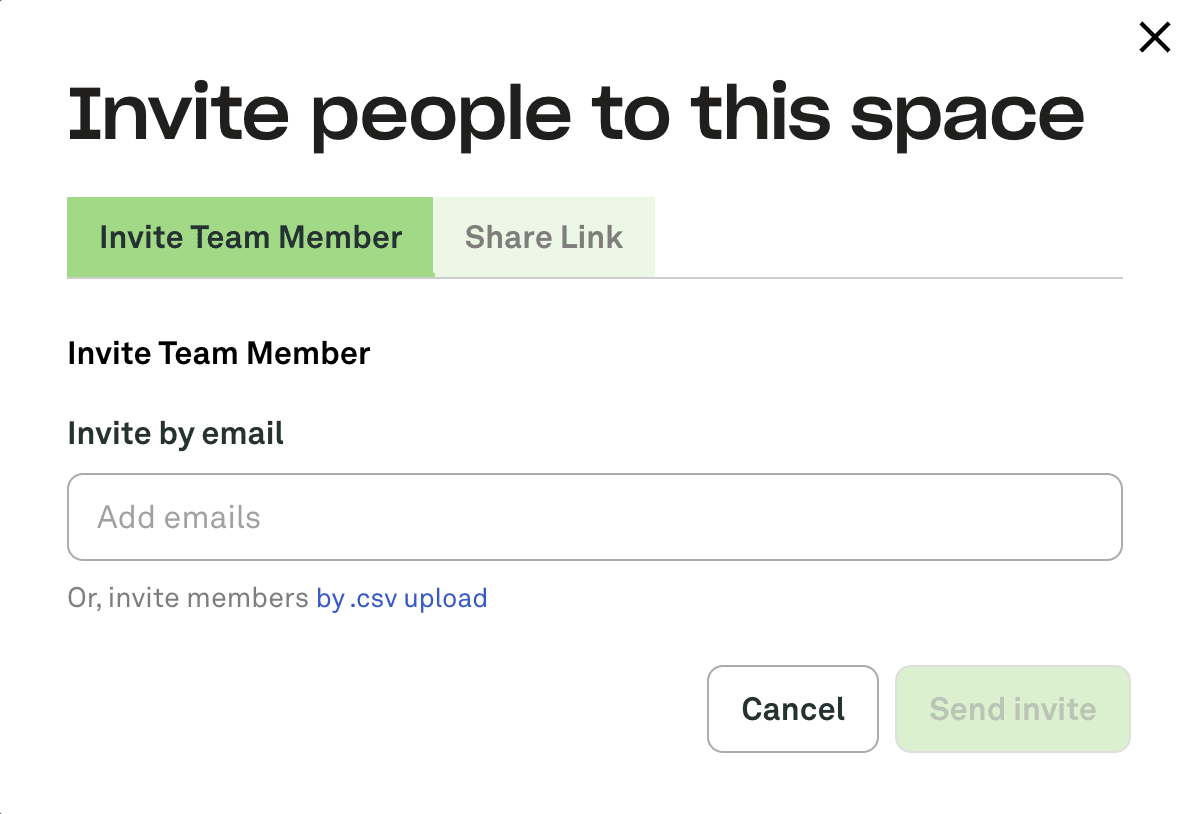
Bulk Invite Members with a CSV file
-
Click the Invite button at the top of your screen and the Invite people popup will appear.
-
Select the Invite Team Member tab.
-
Click the invite members by .csv upload link
-
Click the Upload CSV button to select a file off of your computer. The CSV file should include the email addresses of the users you would like to invite as Members.
-
Click Send Invite.