The Chat feature allows you to send Direct Messages, create Chat Channels for specific topics, and message Groups or people Nearby in the Space.
Chat
Click on the Chat button on the bottom left to scan who's in the Space, check their availability, and search for people, channels, and messages.
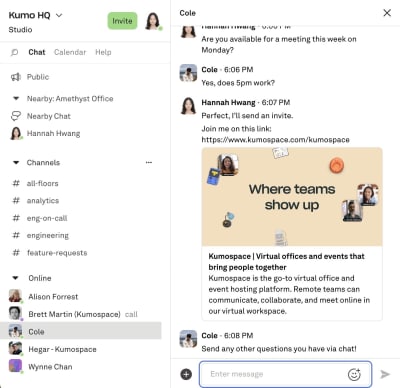
Types of Chat
Kumospace's Chat function allows for quick communication with individual participants who are online, meaning they are currently in the space.
If you'd like to send a message to multiple participants at once, you can use one of the following options:
- Public: send temporary messages to all guests and users in the Space
- Channels: to send a message to separate groups of people around a topic
- Groups: organize smaller groups of users for discussions on various projects or topics
-
Nearby: this term refers to your audio range – either your audio circle or a specific Room, depending on where you are on the Floor. Only the people in the same audio range as you will receive your chat. Only the people who originally received a Nearby Chat will be able to see it. For instance, if you send a message to the Nearby range, and somebody joins late, they will not be able to see previous messages.
Start Chatting
- Open the Chat panel, or press the C key.
- Hover your pointer over Channel, Nearby, or a participants name and select who you would like to chat.
- Enter your message in the text field, and click Send.
Profile Card Chat
You can quickly Chat with someone on the same Floor as you:
- Zoom out and scan the Floor to find them, or use the Find feature in the Chat panel.
- Hover over their video and click the Chat button.
- Write your message and click Send.
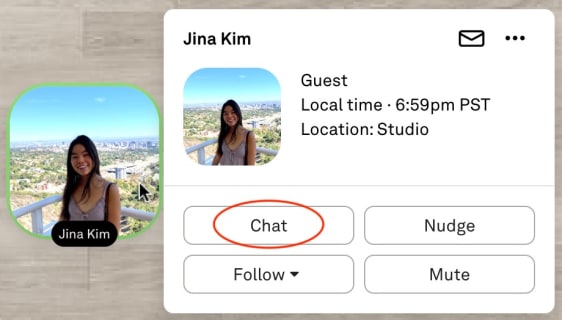
Chat Features
React to messages
To react to messages with emojis:
- Hover over a message sent
- Click the ☺ icon on the right side
- Select an emoji from the window that appears

Edit messages
To edit a message you sent :
- Hover over a message you have sent
- Click the Edit icon on the top right side
- Alter the message and click Save
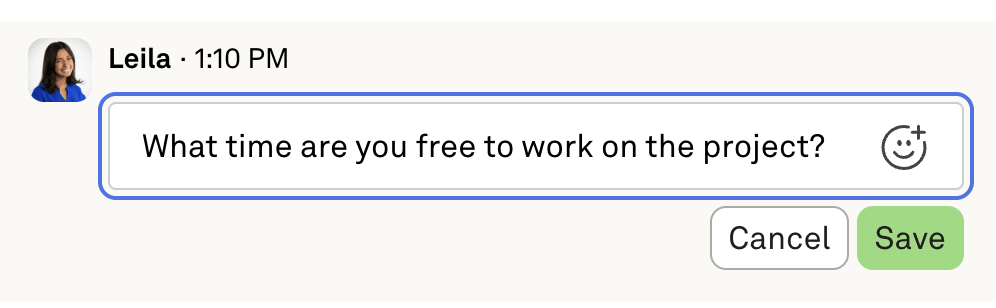
Delete messages
To delete a message that has been sent:
- Hover over a message you sent
- Click the 🗑️ icon on the right side
- Click the Delete message button to confirm
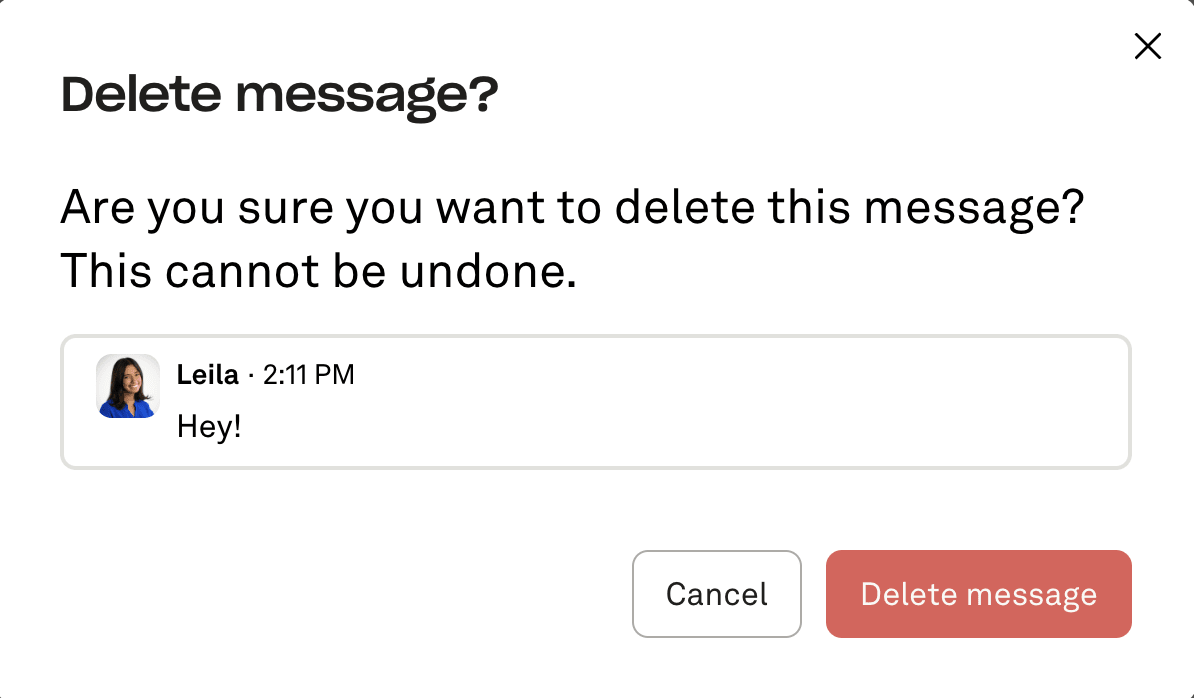
Channels
Browse Channels
To view all available Channels on the Floor, click the ⋯ next to the Channel drop-down and select Browse Channels. Then, scroll through the list and join or leave any Channel you wish.
*Note: only members of the space can access this feature!
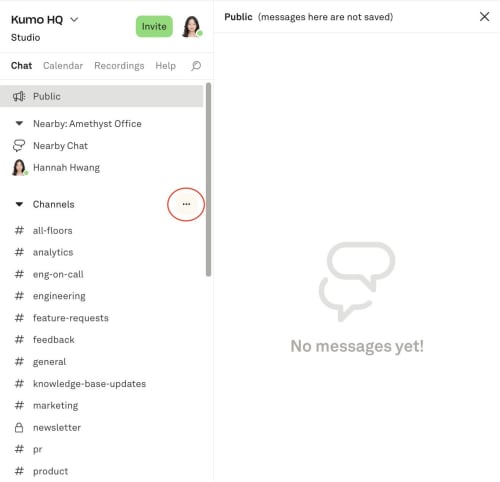
Manage Channels
To mute, leave, rename*, delete*, or change members' access to a Channel:
1. Select the Channel you wish to edit.
2. Click the "∨" next to the Channel name and choose from the drop-down.
*Only Admins and the Channel creator can rename and delete it.
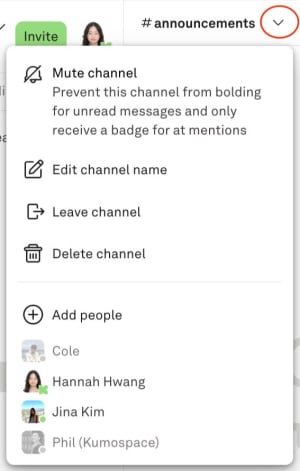
Channel settings
In the Channel settings, you can choose which default Channels all members will automatically be added to and enable only Owners and Admins to create channels if desired.
To make changes:
1. Click the ⋯ next to the Channel drop-down and select Channel settings.
2. Check-mark the preferred option and enter in the default channel names of your choosing.
3. Click Save to make your changes permanent.
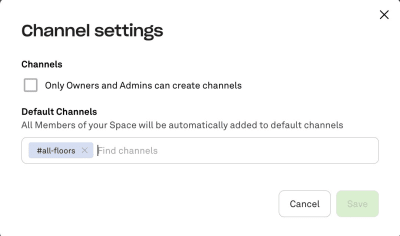
Search Chats
To search for a member in the space, find a channel, or locate a message, click on the ![]() icon on the top right corner of the Chat. Then, type in a name or relevant keywords and press enter to locate it in the Chat.
icon on the top right corner of the Chat. Then, type in a name or relevant keywords and press enter to locate it in the Chat.
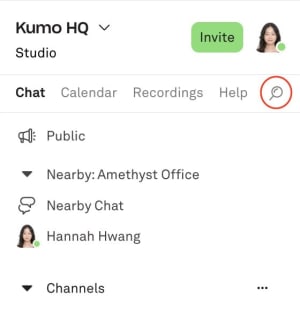
Chat History
Conversations inside of Chat are now saved so you can refer back to previous messages, even after you leave and return to a Space.
Chat history is currently unavailable for Spaces on our Free Plan. They do not get stored or archived. For unlimited chat history, upgrade to our Business or Enterprise Plan.
Chat Privacy
Private messages sent to a specific user can only be viewed by the user that sent the message and the user that received the message. Admins do not have visibility on private messages.
By default, members can chat any user in the space. If you want to limit Chat permissions for guests, you can scope out this help article on Managing Members and Guests.