Done with that group chat on your phone? Exiting can be simple whether you’re in an iMessage or a classic SMS/MMS conversation. We’ve got the direct steps for you to leave this conversation without any fuss. Plus, we’ve got tips for you when tech quirks make it tricky.
Key takeaways
- iMessage allows more features like adding or removing participants, but only if everyone in the group uses Apple devices. Switches to SMS/MMS if even one person doesn’t.
- You can’t leave SMS/MMS group chats; instead, manage the convo by muting, deleting, or blocking to avoid unwanted notifications.
- To customize group chats in iMessage, personalize by mentioning individuals, changing names and images, or adjusting notification settings.
Understanding group chats: iMessage vs. SMS/MMS

When it comes to group chats, iMessage and SMS/MMS are the two main contenders. iMessage, Apple’s messaging service, stands out with its blue speech bubbles, offering a plethora of features, but only to those within the Apple ecosystem. Fancy naming your group chat or adding and removing participants? iMessage has got you covered. But bear in mind, these features are only available if everyone in the chat is an Apple user.
On the other hand, SMS/MMS group chats, characterized by their green text bubbles, function differently. While they allow for conversations with any user, regardless of their device, they do come with limitations. Unlike iMessage, you can’t leave these group chats at will or modify participants. Plus, carrier restrictions limit the number of participants to a maximum of 20.
iMessage group chats
Diving into the specifics of iMessage group chats reveals some unique features. One of the standout features is the ability to assign a name to your group chat. Think ‘Family’, ‘College Buddies’, or ‘Project Team’ - naming your chat can make it easier to find and identify, especially when you’re juggling multiple conversations. However, remember, this nifty feature is only available if every participant is using an Apple device.
You might question what happens when a group chat participant doesn’t own an Apple device. Well, that’s where the beauty of iMessage’s adaptability comes in. If even one participant isn’t on an Apple device, iMessage automatically switches to SMS/MMS protocol. But remember, this switch means you will lose some of the iMessage-specific features like naming the group chat. Platforms with messaging capabilities, like Kumospace’s team chat, are able to be used on mobile and tablet. As long as you have a smartphone, you’re able to share the same messages and information between devices.
SMS/MMS group chats
A shift of focus to SMS/MMS group chats unveils significant differences in functionality. One of the main differences is the absence of the ‘leave chat’ functionality. So, once you’re in, you’re in until the chat naturally dies down. Another limitation is the inability to add or remove participants. So, if you’ve accidentally added someone into a group chat, there’s no going back!
Another point to note is the 20-participant limit for SMS group chats on iPhone, a restriction imposed by the carrier. While SMS/MMS group chats support text messages, they don’t support multimedia attachments, meaning any photos, videos, or memes you send will be delivered as separate text messages to each recipient.
Leaving an iMessage group conversation
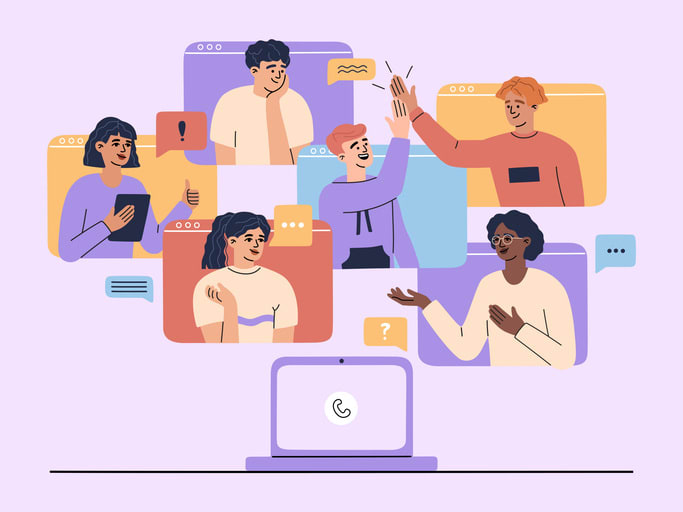
With a grasp on the workings of both iMessage and SMS/MMS group chats, it’s time to learn how to exit an iMessage group chat. Leaving a group chat may not always be straightforward, as certain conditions must be met. For instance, all participants in the chat must be using iMessage, and the group chat must include at least three people.
Verifying iMessage compatibility
To leave an iMessage group chat, first confirm that all members are using iMessage. To do this, tap on the number of people at the top of the group message, then click ‘info’. Here, you’ll see a list of participants. If their messages appear in blue bubbles, you’re in the clear – that’s the sign of an iMessage user. However, if even one participant isn’t using iMessage, you won’t be able to leave the group chat using this method.
Exiting the group chat
After confirming that all members are using iMessage, carefully follow these steps to leave the group chat:
- Open the group chat in your Messages app.
- Tap on the group name or icon at the top of the thread to access the group details.
- Swipe down and select ‘Leave this Conversation’ to make your grand exit.
However, before you can make your exit, you’ll be asked to confirm your decision. This is to ensure you don’t accidentally leave a group chat and save you from the potential embarrassment of asking to be added back in. Once you’ve confirmed and left the group chat, a message indicating that you’ve left will be visible to all members, and a confirmation will appear at the bottom of the chat on your device.
Managing SMS/MMS group conversations

Switching our focus to SMS/MMS group chats will reveal different management strategies. While you can’t exit these chats as you can with iMessage, there are still ways to manage them effectively. You can mute notifications, delete conversations, or even block them entirely.
Muting notifications
If you’re in a lively SMS/MMS group chat, your phone might constantly be buzzing with notifications. The good news? You can mute these notifications. Simply swipe left over the group message thread and tap the Alerts button. Once you’ve activated ‘Hide Alerts’, a crescent moon icon will appear next to the conversation, signaling that you won’t be disturbed by any more notifications from this chat.
Deleting and blocking conversations
Deleting or blocking the entire SMS/MMS group chat is another management strategy. To delete a chat, swipe left on it in your list of message conversations, then tap ‘Delete’. However, keep in mind that if someone in the group responds after you’ve deleted the chat, it may reappear in your messages. To ensure a group chat doesn’t reappear, all members must also delete the conversation or stop messaging within the chat. You can also check the recently deleted folder to see if the chat has been removed.
If you want to block future messages from a chat, follow these steps:
- Head over to the group conversation and tap the group icon at the top.
- Scroll down and select ‘Block this Caller.’
- This will prevent the group chat from reappearing, and you won’t receive any further messages from this chat.
Customizing your group chat experience
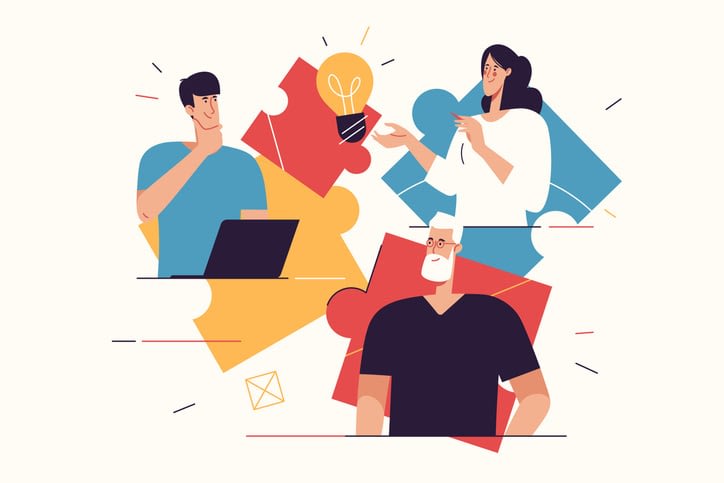
Beyond managing and exiting, the goal is to make your group chat experience enjoyable. This is where personalization comes into play. You can customize your group chat experience by mentioning people, changing group names and images, and even controlling the visibility of shared content across applications on your device.
Mentioning people in chats
Mentioning individuals is one strategy to personalize your group chat experience. This is particularly helpful in drawing someone’s attention to a specific message. To mention someone, simply type their name and tap it when it suggests a match, or use the ‘@’ symbol followed by their name. The person mentioned will receive a notification, even if they have muted the conversation, depending on their individual notification settings,.
Changing group names and images
Changing the group chat’s name and image provides another personalization option. To do this, follow these steps:
- Tap the group icons at the top of the message thread.
- Select ‘info’.
- Tap ‘Change Name and Photo’.
- Enter a new name for the group and select an image.
- You can take a new photo, select an existing one, or even choose an emoji or Memoji for the group image.
- Once you’ve made your selections, tap ‘Done’ to save the changes.
Troubleshooting common group chat issues
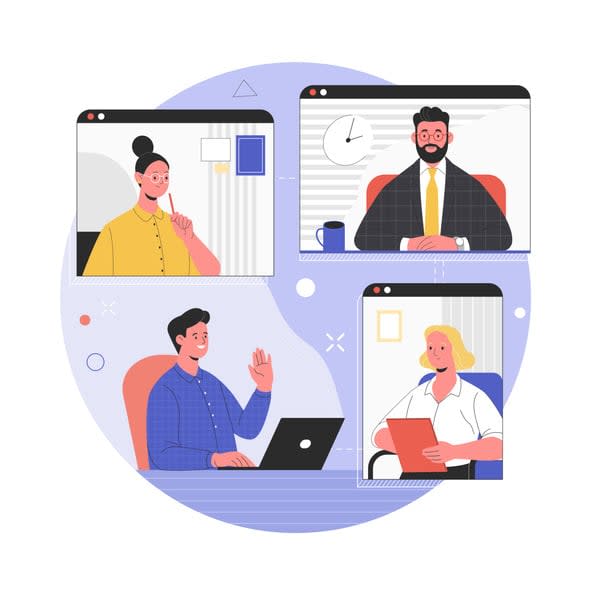
Despite all the features and controls at our disposal, group chats can sometimes throw a curveball. Let’s address some common problems and provide solutions for them. Whether it’s rejoining a group chat after leaving, resolving iMessage compatibility issues, or dealing with incessant notifications, we’ve got you covered.
Rejoining a group chat after leaving
Should you need to rejoin a group chat after leaving, a current member’s assistance is necessary. They can add you back into the chat by following these steps:
- Tap the conversation
- Select the details icon
- Choose ‘Add Contact’
- Enter your contact information.
Resolving iMessage compatibility issues
To resolve iMessage compatibility issues in group chats, verify that all members have registered iMessage with their phone number or Apple ID on their account. To check this, navigate to Settings > Messages > Send & Receive.
The Kumospace difference: leaving a group chat with ease
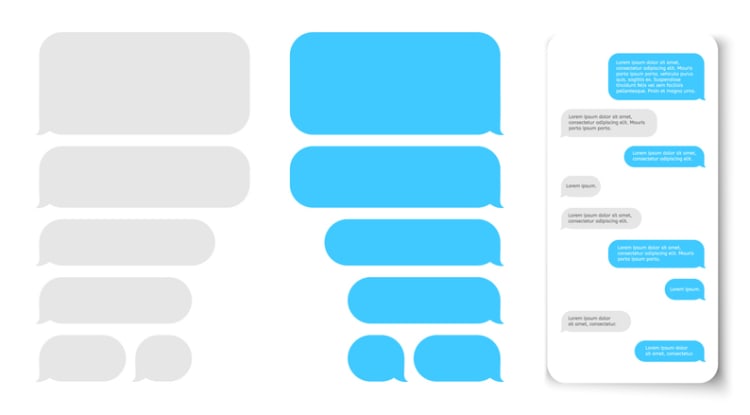
Kumospace is a powerful tool for group chats. Teams can create their own Space for free and chat with members and even guests in beautifully designed virtual rooms. When the conversation ends, anyone can leave the Space as gracefully and graciously as they entered—with a single click of a button. No fuss and no qualms about it. If you want to try a tool more intuitive and less cumbersome than iMessage or any other SMS/MMS tool, you should check out Kumospace’s chat feature for free today.
Summary
In the world of group chat apps, it’s all about understanding the tools at your disposal and learning how to use them effectively. Whether it’s leaving an iMessage group chat, managing an SMS/MMS conversation, or personalizing your chat experience, you have the power to control your digital communication. So go ahead, take control of your group chats, and turn a source of constant distraction into a useful tool for staying connected!
Frequently asked questions
Leaving the conversation means you'll be exiting the chat room entirely and notifying everyone else in that conversation about your departure.
You can't leave a conversation on your iPhone if there are non-Apple users in the group chat or if there are less than three participants using Apple devices with iMessage.
To leave a group conversation, simply tap the group chat, find the "Leave this Conversation" option, and confirm your decision. It's as easy as that!
The "Leave This Conversation" option is blurred out because you are in a group chat with exactly three people using Apple devices. To leave the chat, you can add a fourth person to the group and then the option will be available.
To rejoin a group chat, simply ask one of the current members to re-add you. It's as easy as that!





