Your next presentation or meeting can be recorded directly inside Kumospace! Learn how to start recording and save a video with Kumospace Pro.
How to start recording
1. Click on the Record button on the bottom bar
2. Inform other participants in your audio range before starting
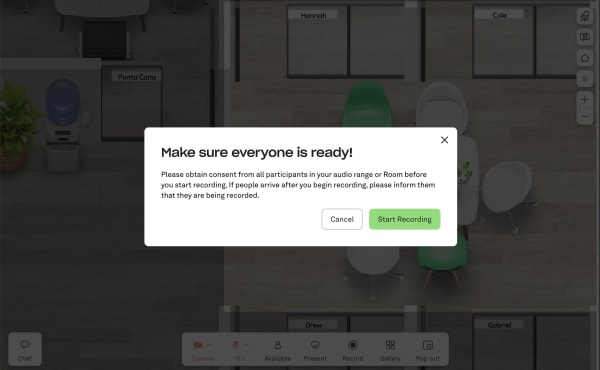
3. Select Start Recording
Participants in the same space will see a notification on the top left of their screen that the space is being recorded.
Stop recording
Click the Stop ![]() button located on the bottom bar to stop recording.
button located on the bottom bar to stop recording.
View and save your video
Once the recording has been stopped, the user who started the recording will automatically receive a chat message where they can access and download the video.
If you are the user who began the recording, click the Chat tab and select your name to open the chat conversation.
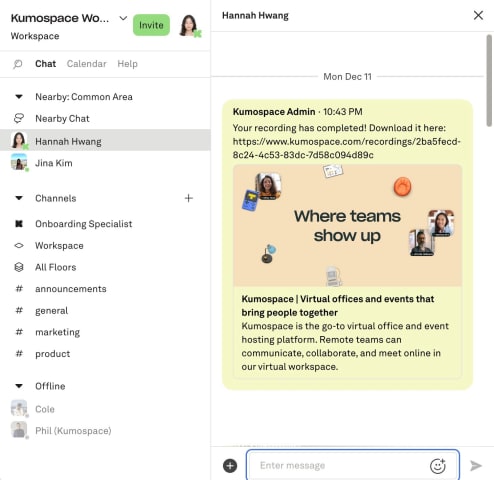
In the chat conversation will be a message from Kumospace Admin containing a link.
After selecting a recording or clicking the link, you'll be brought to an external page where you can click the Download recording button to view and save the video to your device.
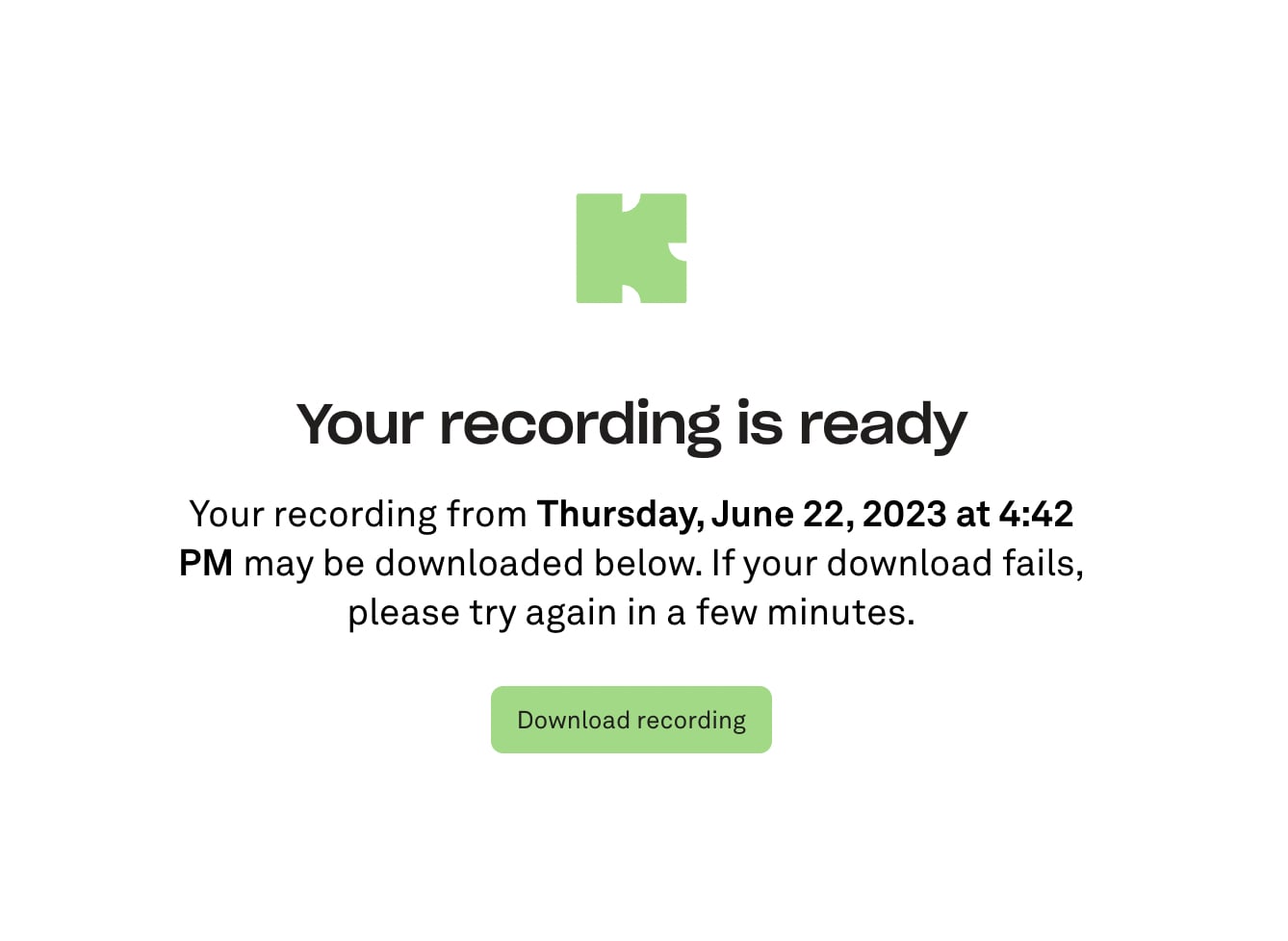
Who can record meetings?
The Recording feature is available with Kumospace Pro. Owners, Admins, Floor Managers, and Members on our Business and Enterprise Plans are all able to start recording. This feature is disabled for guests.
Currently, our recording feature allows for not more than five ongoing recording per Floor. We recommend that Members plan ahead in case there is a possibility of multiple individuals needing to record simultaneously on the same Floor.
What's recorded in a meeting?
The recorded video will include all participants within your audio range or room. Other participants outside your audio range, in different rooms, or on different floors, will not be included in the recording.
Recordings will appear similar to the Pop-out view and will only include the shared screen, video feeds, and audio of the participants. The layout and appearance of the space will not be displayed.
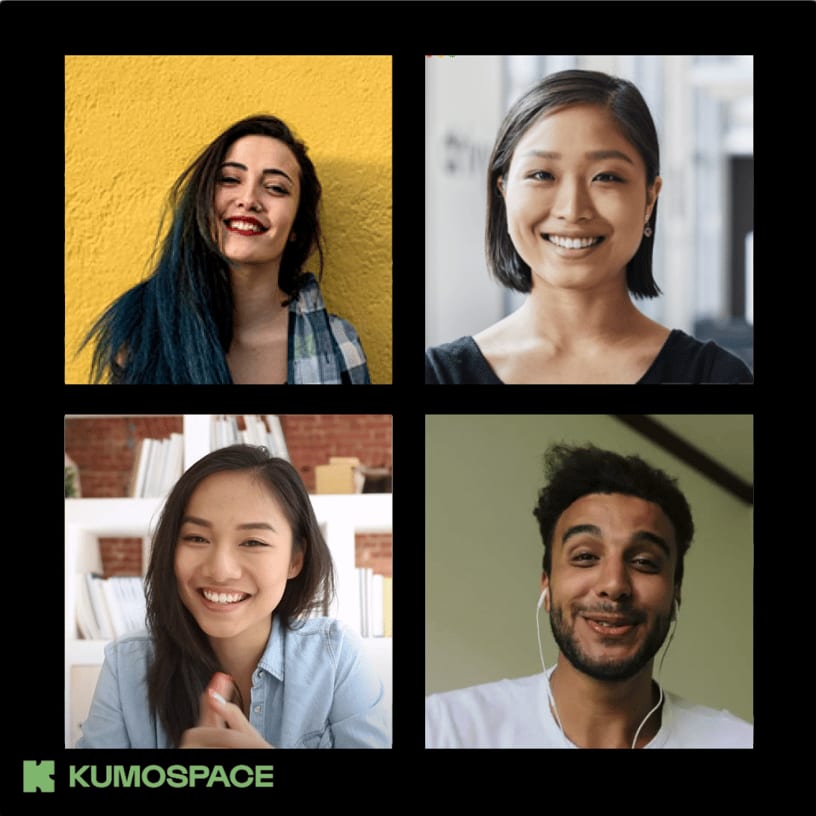
To record your entire screen in Kumospace, including the appearance of the space, we recommend using QuickTime Player for Mac OS users or Loom.
View all past recordings
To view recordings made in the past thirty days, open the Recordings tab in the Chat panel.
It will display a list of recordings, including the floor name, date, and time.
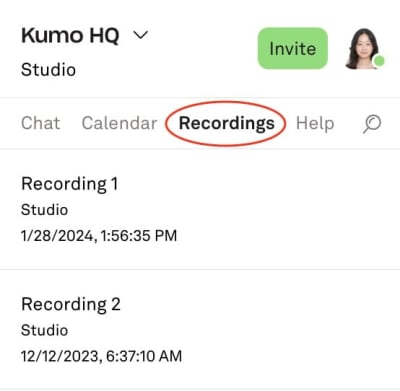
3. Click on the recording that you would like to view, and you will be re-directed to another page. There you can click the Download recording button to view and save the video to your device.