Here are 10 best practices for ensuring the best experience in Kumospace.
Laptop or desktop computer 💻
For best performance, we recommend using Kumospace on a macOS or Windows laptop or desktop computer during normal business hours.
Mobile Apps for iOS & Android 📱
For on-the-go communication, our mobile apps offer full video conferencing and team chat functionality. Stay connected to your team, even on the go.
Click here to download the iOS app from the App Store and the Android app from the Play Store.
Download our Desktop App 📥
Using the Kumospace Desktop App provides a faster, and higher quality experience.
Click this link to download the desktop app for either Mac or Windows devices.
Google Chrome browser
In order to provide the best Kumospace experience possible, we have focused our development efforts on optimizing for Google Chrome.
Click here to download Google Chrome, and ensure that your browser is up to date.
Using other browsers can result in degraded performance.
Please stay tuned for future Kumospace releases that better support additional browsers.
Firewall and VPN 🛡
If you are on a work or school network, you may run into issues with your organization's internet firewalls or VPNs. These sometimes block access to certain URLs that are used by Kumospace, which can prevent Kumospace from working.
We recommend contacting your system administrator or organization's IT department to ask that the following URLs be allowed:
- *.kumospace.com
- *.googleapis.com
- *.firebaseapp.com
- *.daily.co
- *.agora.io
- *.sd-rtn.com
- *.sendbird.com
Note that if you are explicitly allowing ports, please allow the following:
| Destination ports | Port type | Operation |
| 80; 443; 3433; 4700 - 5000; 5668; 5669; 6080; 6443; 8667; 9667; 30011 - 30013 | TCP | Allow |
| 3478; 4700 - 5000; 40000 - 65534 | UDP | Allow |
Camera and microphone permissions 📷 🎤
It is important that you grant these permissions so that other people can see and hear you in Kumospace.
If you’ve denied access by mistake, you can manually change your Google Chrome settings for Kumospace:
-
Click the three dots button at the top right of your Chrome browser and select Settings from the dropdown.
-
Click Privacy and Security on the sidebar, then select Site settings.
-
Under Permissions, click on Camera or Microphone and switch to Allow.
Here, you can review the sites you’ve either allowed or blocked access to. Ensure that https://www.kumospace.com is allowed.
Screen recording permission 📹
Be sure to also give Google Chrome permission to record the contents of your screen.
If you see a pop-up like the one below, follow the prompt and click Open System Preferences to grant permission to Google Chrome. Then, restart your browser.
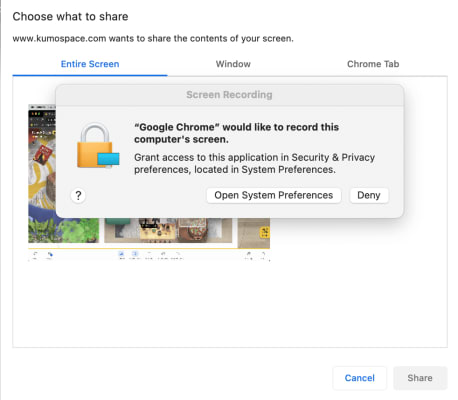
If you do not see the prompt, you can also do this manually:
1. Go to System Preferences > Security & Privacy > Privacy > Screen recording.
2. Click the checkbox to allow Google Chrome to record the contents of your screen.
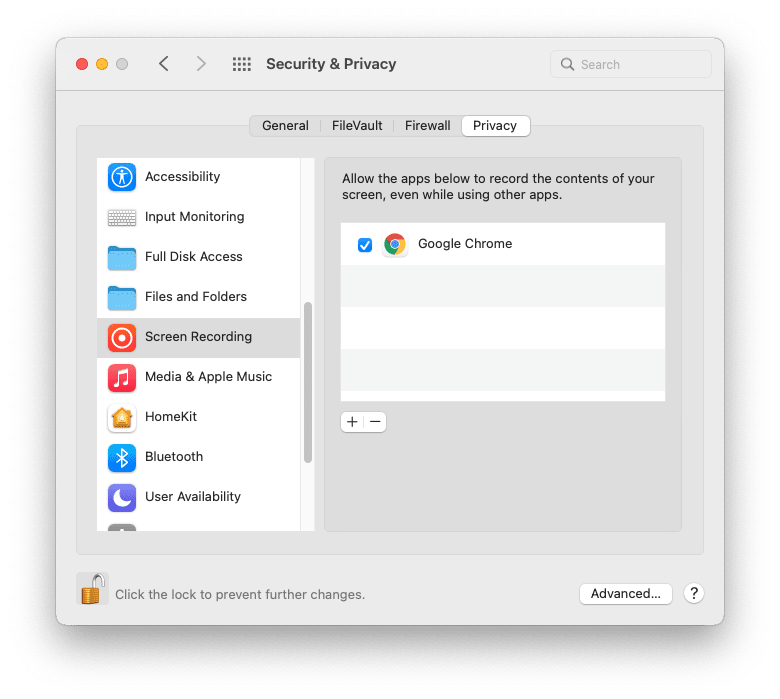
3. Restart your browser and return to Kumospace.
Share Audio when Presenting
Sharing audio when presenting allows users to present videos or broadcast music within Kumospace.
Currently, this feature is available on Windows devices. Start sharing your audio when presenting your entire screen, a select window or browser tab, a secondary camera, or local file.
At this time, Mac devices can only support sharing audio when presenting a Chrome tab. Read this help article to learn how to share audio with a Chrome tab.
Cookie settings 🍪
Your browser’s cookie settings can prevent certain features from functioning properly, such as the SoundCloud Jukebox.
To check your cookie settings in Google Chrome:
-
Click the three dots button at the top right of your Chrome browser and select Settings from the dropdown.
-
Click on Privacy and Security on the sidebar, then select Cookies and other Site Data.
-
Under General Settings, select either the Allow all cookies or Block third-party cookies in Incognito option.
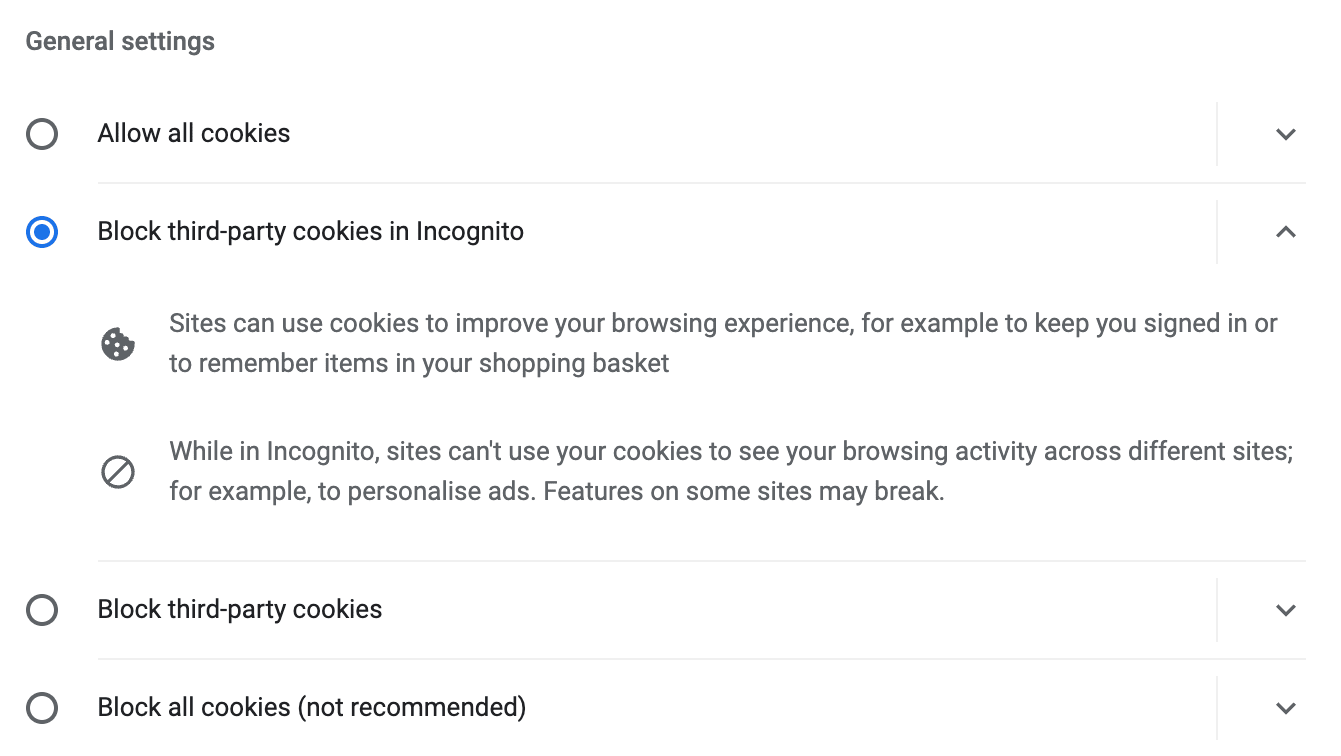
Browser extensions
Certain browser extensions can sometimes prevent you from connecting correctly. Check if you have any browser extensions installed that may be blocking web traffic.
To check your Google Chrome extensions:
-
Click the three dots button at the top right of your Chrome browser and select Settings from the dropdown.
-
On the bottom left click Extensions.
-
To disable an extension, toggle the switch for that extension to the off position.
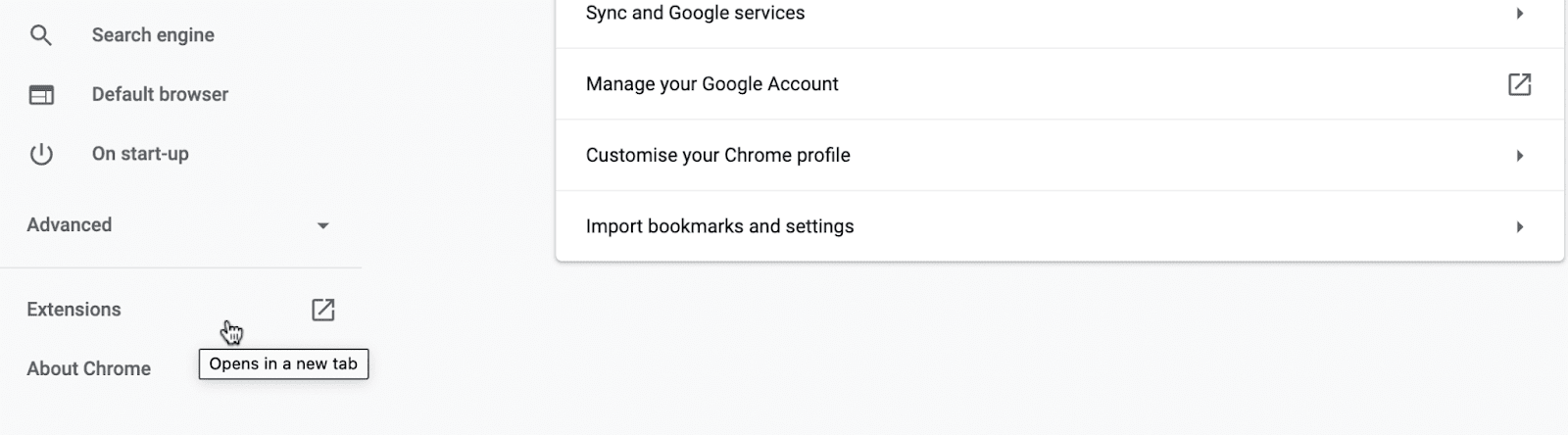
Hardware acceleration
If you're experiencing laggy performance in Kumospace, but your internet bandwidth is good, we recommend checking that Hardware acceleration is turned on.
This significantly boosts performance in Kumospace, and is usually on by default in most browsers. To ensure that it is:
-
Go to your browser Settings
-
Search for Hardware acceleration
-
Ensure it is On

Refresh your browser
If you’re experiencing an issue in Kumospace and none of the above apply to you, we recommend refreshing your browser.
This reconnects you to our server and usually resolves the issue.
If you continue having an issue after refreshing, please take a minute to read this handy resource about the best way to report an issue.