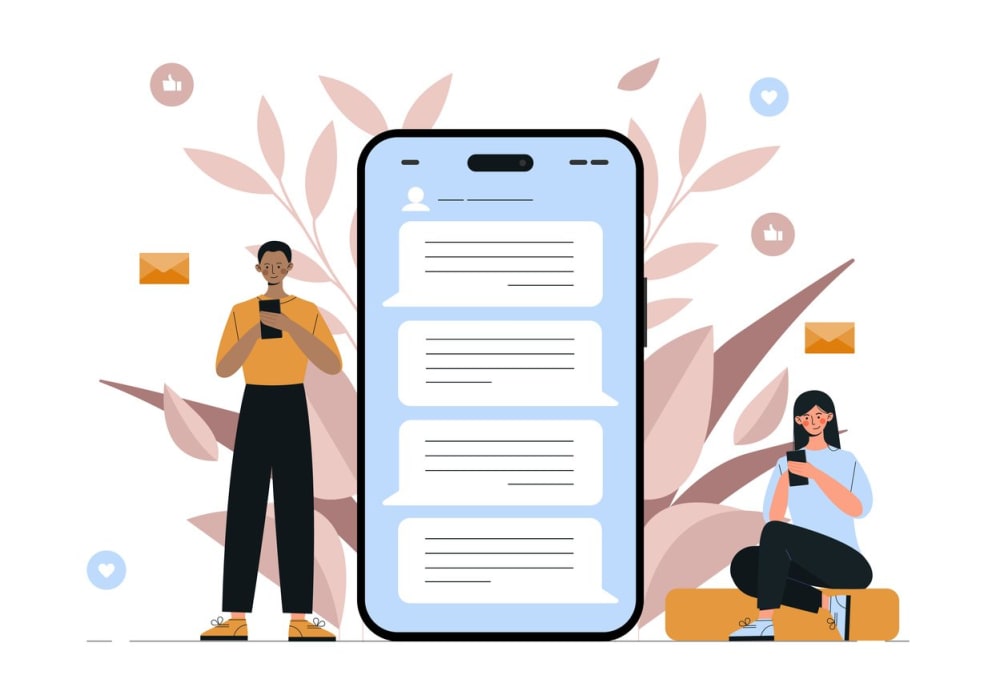Wondering how to screen share on an iPhone with another device? Whether you’re presenting to an audience, watching content on a larger screen, or troubleshooting with support, iPhone screen share is a valuable tool. In this guide, we detail a simple process for sharing your iPhone screen using built-in features like AirPlay, outlining the steps and tips for a smooth experience. So, let’s dive into the specifics and get your iPhone mirroring up and visible where you need it. Plus, if you’ve ever asked, "why can’t I share my screen on FaceTime?", we’ll address that too!
Key takeaways
- Screen sharing on an iPhone, facilitated by features like AirPlay and the Screen Mirroring icon, allows users to cast the phone’s display to compatible devices for a variety of applications, including troubleshooting and enhanced viewing experiences.
- Configuring an iPhone for screen sharing requires that devices are connected to the same Wi-Fi network and the same iCloud account to enable seamless sharing, which can be initiated through the Control Center and the AirPlay & Handoff settings.
- Alternative methods for screen sharing involve third-party apps such as Chromecast, as well as hardware solutions like HDMI cables, offering additional functionalities and a stable connection without reliance on Wi-Fi.
Understanding iPhone screen sharing
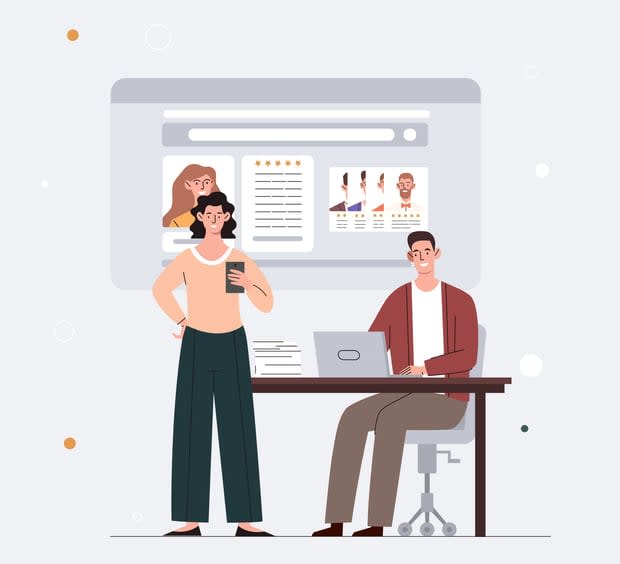
Screen sharing, also known as screen mirroring, allows you to:
- Cast your iPhone’s screen onto another compatible device, such as a television or a computer
- Enable a helpdesk representative to view your screen in real-time for troubleshooting
- Project your iPhone’s screen onto a bigger TV screen for better viewing experience
This feature can be used in various situations.
Initiating screen sharing involves accessing the Control Center on your iPhone, achieved by swiping down from the upper right corner of the screen. Following this, tap the screen mirroring icon and select the target device from the provided list. To discontinue the screen broadcast, tap the red status bar at the top of your screen, followed by ‘Stop’ on the prompt.
Apple's AirPlay technology
Diving deeper into the technology behind screen sharing, we find Apple’s AirPlay technology at the core of it all. AirPlay functions by enabling a device with AirPlay-enabled software to transmit content, such as videos, photos, and audio, to other AirPlay-enabled devices, including Apple TV, speakers, and smart TVs. It’s worth noting that similar technologies are also available, such as Chromecast and Miracast, allowing users to share their screens with compatible devices.
Utilizing AirPlay requires an Apple device such as an iPhone or iPad (3GS or later for iPhones), iPod Touch, or a computer with iTunes 10.2 or later. Moreover, these devices should be connected to the same Wi-Fi network as the Apple TV or an AirPlay-compatible smart TV. This connection facilitates seamless communication and data transmission between the devices, hence, enabling screen sharing.
Screen Mirroring icon
The Screen Mirroring icon, also known as the screen mirroring button, plays a vital role in initiating the screen sharing process on an iPhone. It is represented by two rectangular boxes positioned next to each other, which can be found in the Control Center of your iPhone.
When you tap on the Screen Mirroring icon, the AirPlay menu opens, allowing you to select a device for screen mirroring or to stream videos, photos, and audio to a nearby Mac or other compatible devices. It’s a simple yet powerful feature that brings your iPhone screen to life on larger displays, enhancing your viewing and sharing experiences.
Setting up your iPhone for screen sharing

Even though setting up your iPhone for screen sharing might appear a bit technical, it’s rather straightforward. The setup process involves connecting to a common Wi-Fi network and logging into your iCloud account on all devices intended for screen sharing.
You can also enable screen sharing during a FaceTime call by tapping the screen to display the FaceTime controls and then tapping the Share Content button. This flexibility allows you to share your screen in various contexts, whether for a business meeting or a casual chat with friends.
Connecting to the same Wi-Fi network
An important part of configuring your iPhone for screen sharing involves connecting your iPhone and the target device to an identical Wi-Fi network. This connection is crucial as it enables seamless communication and data transmission between the devices, thereby facilitating iPhone mirroring. Whether you're using AirPlay or other features for iPhone screen share, this step ensures smooth screen sharing.
To connect your iPhone to a Wi-Fi network, you can follow these steps:
- Open the Settings app
- Tap on ‘Wi-Fi’
- Turn on the Wi-Fi
- Select the network you want to join
- Enter the password if required
By verifying that your iPhone is connected to the correct Wi-Fi network, you can ensure a smooth and hassle-free screen sharing experience.
Logging into the same iCloud account
Another key step in setting up your iPhone for screen sharing is logging into the same iCloud account on all devices. This is important because it enables you to share your iPhone screen with other devices linked to your iCloud account, such as your iPad or Mac.
To access an iCloud account on an iPhone, you can navigate to the Settings app and select ‘Sign in.’ Then, simply follow the onscreen prompts to sign in using your Apple ID. By doing so, you ensure that your devices are synced and ready for screen sharing.
Sharing your iPhone screen via AirPlay
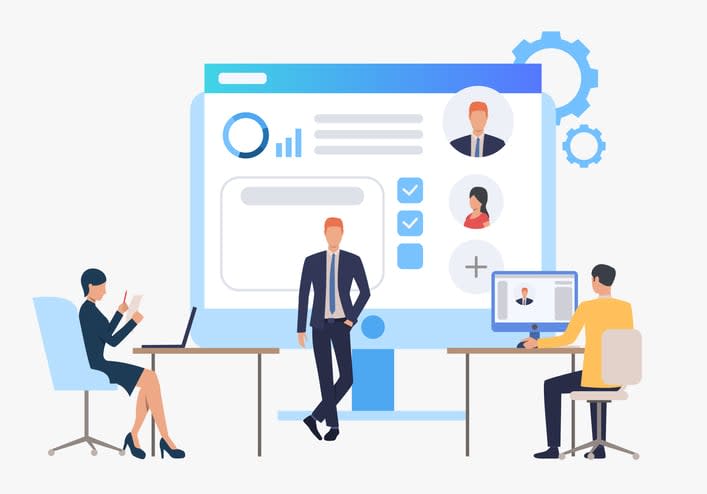
With a basic understanding of iPhone screen sharing and having set up your iPhone accordingly, you are ready to share your iPhone screen. Thanks to AirPlay, screen sharing with other devices, whether for personal or professional reasons, is a breeze.
To share your iPhone screen via AirPlay, follow these steps:
- Navigate to Settings.
- Go to General.
- Select AirPlay & Handoff.
- Enable the Automatically AirPlay option.
- Access the Control Center.
- Tap the Screen Mirroring icon.
- Choose the device with which you want to share your screen.
In case you encounter any limitations during the process, such as restricted ability to stream certain content or the ability to mirror to only one device at a time, don’t worry! We’ll cover how to overcome these obstacles, including when to stop streaming, in the troubleshooting section.
Accessing Control Center
The first step to initiate screen sharing is to access the Control Center on your iPhone. The method to access the Control Center can vary based on your iPhone model. For models with Face ID, you can swipe down from the top-right corner of the screen. For older models with a Home button, you can swipe up from the bottom edge of the screen.
The Control Center on the iPhone is designed to provide immediate access to commonly used functions, including screen sharing. You can customize the Control Center by:
- Opening the Settings app
- Navigating to Control Center
- Modifying the items by tapping the + or - icons to integrate the screen sharing option for convenient access.
Selecting the target device
After accessing the Control Center and tapping the Screen Mirroring icon, the following step is to choose the target device for screen sharing. The screen sharing feature of your iPhone is compatible with numerous devices, such as:
- Apple TV
- AirPlay-compatible smart TVs
- Macs
- Adapters
- Third-party devices
- Software like AirDroid Cast
To select the target device, simply choose from the list of available devices under Screen Mirroring. You can even select multiple devices as target devices for iPhone screen sharing, expanding the possibilities of your screen sharing experience.
Alternative methods for iPhone screen sharing

Even though AirPlay is an outstanding tool for iPhone screen sharing, various alternative methods exist. These alternatives encompass third-party applications like Chromecast, Roku, and Zoho Meeting, along with hardware solutions such as HDMI cables.
These alternatives offer a diverse range of robust collaborative features that can enhance productivity, innovation, and employee engagement. They enable users to:
- Showcase their work
- Elucidate concepts
- Demonstrate software
- Share presentations
Moreover, third-party screen sharing applications can offer distinct advantages over AirPlay, such as the capability to provide remote customer support.
Third-party apps
Third-party applications for iPhone screen sharing provide additional options for users who may wish to extend their screen sharing capabilities. Some popular ones include Chromecast, Roku, and Zoho Meeting. These apps not only enable screen sharing but also offer various collaboration tools to enhance your screen sharing experience.
Each app has its own setup process. For instance, to share your iPhone screen with Chromecast, you can use the Replica: Screen Mirror Cast TV app, which can be found in the App Store. Similarly, to share your iPhone screen using Zoho Meeting, you need to initiate or join an online meeting and then click on the ‘Share my screen’ icon located on the meeting toolbar.
Kumospace approach to screen sharing
While the article comprehensively covers various methods of screen sharing from an iPhone, including AirPlay and third-party apps, there's an innovative third-party app that deserves mention – Kumospace. Kumospace is a virtual space platform that offers a unique approach to digital interaction and screen sharing. Let's explore how integrating Kumospace can elevate your screen sharing experience, especially in professional or social gatherings.
Kumospace is a virtual space that allows users to create and interact in immersive, customizable environments. It's designed to mimic real-world interaction dynamics, making digital meetings more engaging and natural. From hosting virtual events to casual meetups, Kumospace brings a fresh dimension to online interactions.
The Kumospace app enhances the screen sharing with participants experience in several ways:
- Interactive Virtual Rooms: Create or join virtual rooms where participants can move around, engage in different conversations, or gather for a presentation, just like in a physical space.
- Seamless Screen Sharing: Kumospace allows users to share their screen within these virtual spaces. Whether it’s a presentation, a video, or just sharing photos, the process is intuitive and adds a visual element to the conversation. More than one person is able to schare their screen at the same time.
- Engagement Tools: Beyond screen sharing, Kumospace provides tools like chat, emoji reactions, and custom backgrounds, making interactions more lively and engaging.
- Easy Accessibility: Accessing Kumospace for screen sharing is straightforward. Users can join from their iPhone's browser without the need for additional apps, making it accessible to everyone with an internet connection.
HDMI cable solution
If you prefer a wired solution for screen sharing, you can use an HDMI cable along with Apple’s Lightning Digital AV Adapter. This method allows you to establish a connection between your iPhone and a TV or computer, enabling screen sharing.
HDMI cables offer several advantages for screen sharing:
- They transmit high-definition video and audio signals through distinct channels, supporting formats such as 4K and surround sound.
- They provide a high level of stability and eliminate the need to depend on Wi-Fi settings.
- They allow for the transmission of both high-quality video and audio signals through a single connection, offering an excellent alternative to wireless methods.
Troubleshooting common screen sharing issues
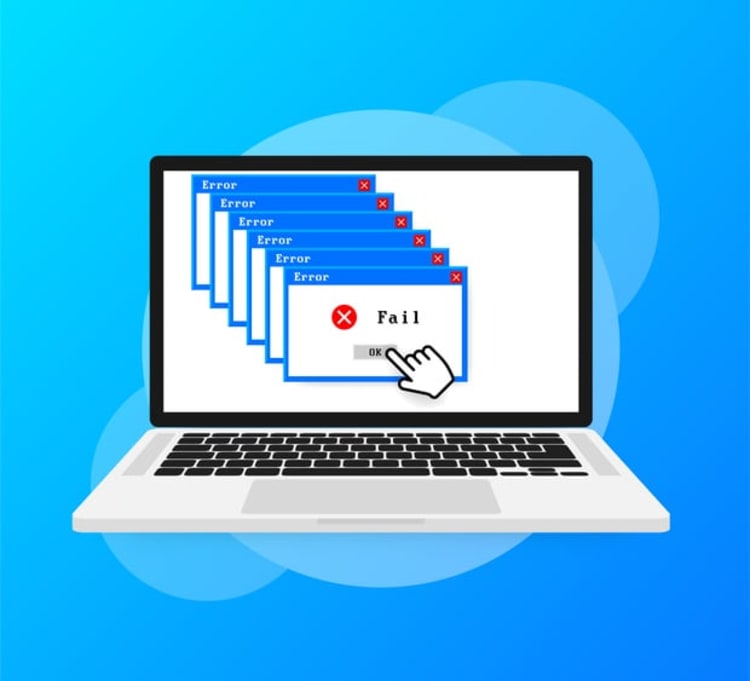
Even though iPhone screen sharing is typically a seamless process, you might sometimes face common issues. These problems could be related to:
- Connection issues
- iCloud account issues
- Device compatibility
- The quality of screen mirroring
However, rest assured, we provide solutions to these common challenges.
For instance, if you’re experiencing connection issues, checking your Wi-Fi network might help. Or if the problem relates to the quality of screen mirroring, optimizing settings on your iPhone can improve the situation. Let’s delve deeper into these troubleshooting tips.
Connection issues
The Wi-Fi network is a key player in iPhone screen sharing. If you encounter connection issues, they might be due to the Wi-Fi network. An unstable or weak connection can cause disruptions, whereas being on the same Wi-Fi network promotes connection and communication between your iPhone and other compatible devices.
Another common issue can be related to your iCloud account. An issue with your Apple ID or iCloud account can disrupt FaceTime’s functionality, including Screen Share. So, ensure you’re logged into the same iCloud account on all devices.
Also, device compatibility can impact iPhone screen sharing. If a device does not support the screen sharing technology utilized by the iPhone, it may struggle to establish a connection or display the device’s screen accurately.
Screen mirroring Quality
Another common issue is the quality of screen mirroring. The quality of iPhone screen mirroring is influenced by the stability and strength of the Wi-Fi network connection. An unstable or weak connection can lead to lag or poor quality during the screen mirroring process.
Several factors can impact the quality of screen mirroring, including network issues like an unstable network, congestion, or insufficient bandwidth since mirroring involves sending the full display in real-time, any disruptions can have a significant impact on the mirroring quality. To stop mirroring and improve the quality, utilizing the Apple TV Color Balance setting can make adjustments to ensure accurate representation of colors and brightness on the receiving device.
Summary
In this blog post, we’ve taken a comprehensive look at iPhone screen sharing. From understanding the concept to learning how to set up your iPhone for screen sharing, we’ve covered all the key steps. We also explored the AirPlay technology behind screen mirroring iPhone, the role of the screen mirroring icon, and how to select the target device.
However, screen sharing on iPhone isn’t limited to AirPlay. We explored alternative methods, such as third-party apps and HDMI cable solutions, and also covered common issues you might encounter, including why can’t I share my screen on FaceTime, and how to troubleshoot them. Whether for work, play, or family get-togethers, mastering iPhone screen share opens up a world of possibilities, allowing you to share your digital experiences with others in a whole new way.
Frequently asked questions
To mirror your iPhone to your TV, open the Control Center and tap on the Screen Mirroring icon. Then, select your Apple TV or AirPlay-compatible smart TV from the list that appears.
To share your screen in a video meeting, tap "More," then "Share screen." You can also select what you want to share and stop sharing whenever you're ready. Give it a try!
To view someone else's iPhone screen, you can use apps like Zoom, Microsoft Teams, or TeamViewer. Download the app on both your iPhone and the other person's device, start a screen sharing session, and share the session link or code.
You can use third-party applications like Chromecast, Roku, and Zoho Meeting, as well as hardware solutions like HDMI cables for iPhone screen sharing. Always consider the specific needs and requirements of your screen sharing situation before choosing a method.
Common issues while screen sharing on your iPhone may include connection problems, iCloud account issues, device compatibility, and screen mirroring quality. Be sure to troubleshoot these areas if you encounter any difficulties.