Space Analytics allow Owners and Admins to learn more about the users who enter their Space. Track the duration of time spent, user presence, and availability of Members and Guests.
Read this quick guide to learn about using Space Analytics, available to our Business, and Enterprise plan subscribers.
View your Space Analytics
To view your team's analytics:
-
Go to your lobby and select Manage Space in the upper right corner and select View Analytics from the drop-down.
- Or enter your Space, and click on the name of your Space from the chat sidebar. Then, select View analytics.
Note that only Owners and Admins are able to view the Analytics page.
You can also access your Space analytics on www.kumospace/YourSpaceName/analytics, just by inserting your Space name.
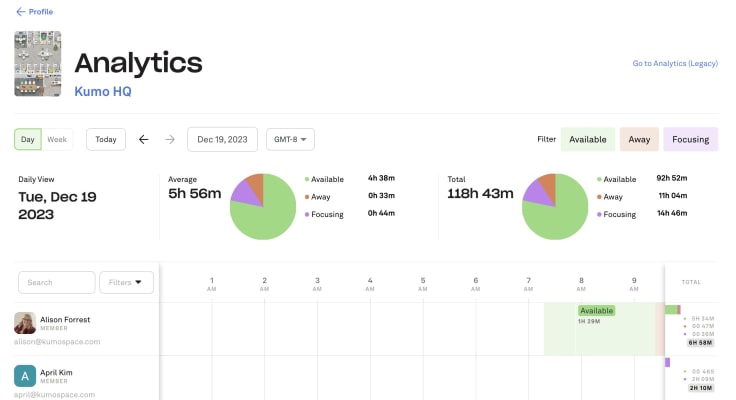
Analytics display
The Analytics page displays a both a daily and weekly view of the duration users are in your Space.
Click the Day and Week buttons on the top left to toggle between a daily and weekly view of Analytics.
Keep in mind that the Analytics Page does not display real-time engagement. It may take a few hours for your data to be updated and appear on the page
Team Analytics
The pie charts on the top of the page display data based on all of the users who entered your Space that particular day or week.
This displays both an average and total duration of time users were in the Space. Additionally, it shows these time frames broken down based on the Status' that users had.
Individual Analytics
The data is displayed in a calendar format with hour increments. Each row represents a user and displays information on their time spent in the Space.
For a more detailed view, click on a user's name to view their Individual Analytics.
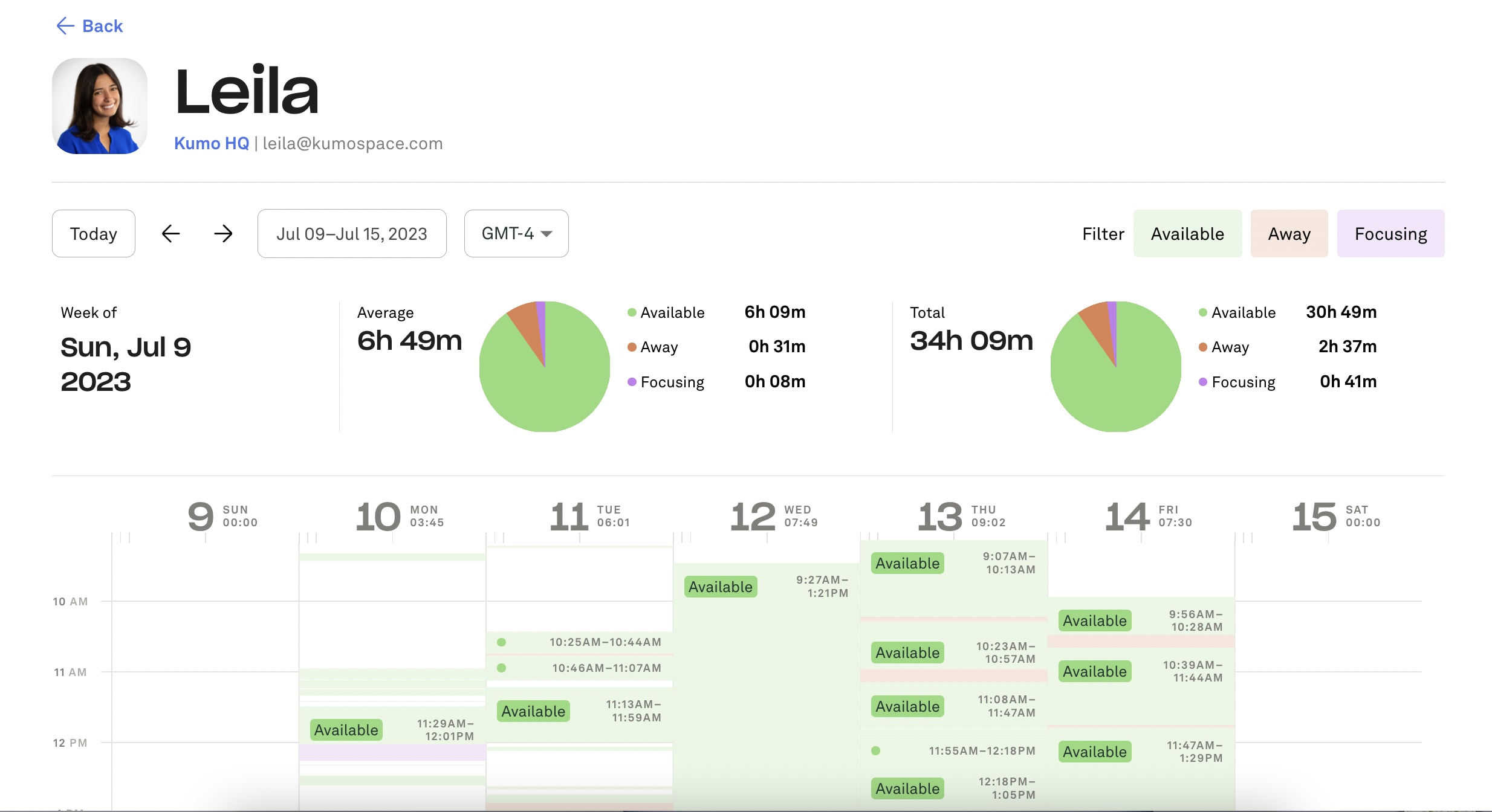
Sorting and Filters
Space Analytics can be sorted and filtered to help Owners and Admins dive deeper into understanding their team.
Read more to learn the different ways to view and organize the Analytics page.
Sorting
Users and guests listed on the Analytics page can be sorted alphabetically or based on User Roles.
To sort users, click the Filters button and select a sort type.
Filters
Analytics can be filtered in various ways to provide a refined view for Owners and Admins. Filter types include:
- User Roles
- Status
- Date Range
- Time Zone
Filter by User Roles
Users listed on the Analytics page can be filtered by their User Roles to display Members or Guests.
To enable this filter, click the Filters button and select the checkboxes next to Members and Guest accordingly.
Filter by Status
Data displayed on the calendar can be filtered based on Status type. Click the Available, Away, and Focusing filter types on the top right to change the display.
Filter by Date Range
To view the Space Analytics of a previous day or week, click the button that includes the date found on the top left of the screen. This will display a calendar pop-up where you can select a date you would like to view.
You can also use the arrows to quickly view previous days or weeks that occurred recently.
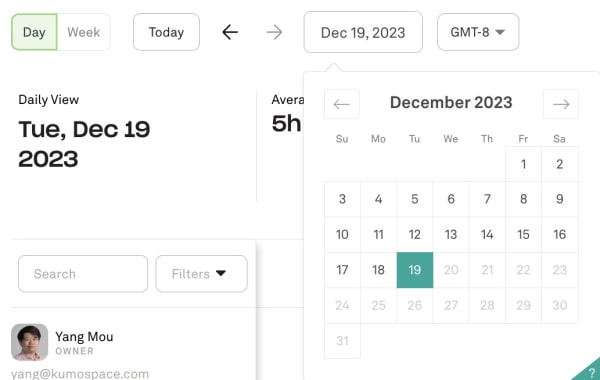
Filter by Time Zone
Set your Analytics page to your companies local time zone in order to view date with accurate times.
To change the time zone, click the drop down that includes GMT. This drop down is located next to the date range filters.
Download a CSV file
Currently, our new update of Space Analytics does not support CSV download. However, users can still view our previous version of Analytics to download data.
To view and download Version 1 of Space Analytics:
- Click the Go to Analytics (Legacy) at the top right side of the page.
- Click the Download CSV directly below the Return to Analytics (New).
To return to the new version of analytics, re-click the link that says Return to Analytics (New) or click the back button on your browser.
Space Analytics is a feature available on our Paid plans. Please refer to our Pricing page to learn more about the perks and special features of the Business and Enterprise plans.