The Kumospace mobile app allows you to connect with your Space on the go. Read this guide to learn how to sign in, join a Space, and call users from the app.
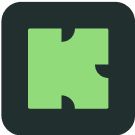
If you have not yet downloaded the mobile app, visit the Kumospace Download page.
Sign in
To sign in, open the Kumospace app from your mobile device. Then select the sign in option that your Kumospace account is connected to.
For Apple, Google, or Microsoft sign in, you'll be redirected to authenticate your account.
For Email sign in, enter the email and password linked to your Kumospace account. Click the Sign in button to continue.
Grant Permissions
In order to make and receive calls, you'll need to grant access to your device's camera and microphone.
To allow access, click the Grant Permissions button. These settings can be changed via your device's settings.
Join a Space
After successfully logging in to your Account, you can select a Space to join. Click the Join Space button on the Space you would like to enter.
Once you enter the Space, you'll be automatically placed in the Lobby.
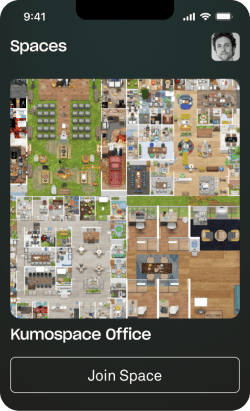
Join a Floor or Room
Browse the list of Floors and Rooms or click the Search icon to locate people in the Space.
To enter a conversation, select a Floor or Room name to join. You'll then be placed on a call screen with the other users inside of the Floor or Room.
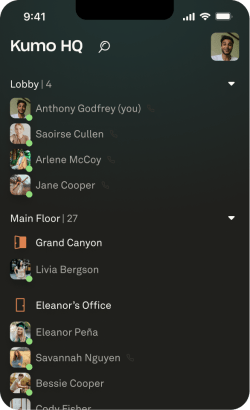
Video Call Features
Camera
To turn your camera on or off once you're on a call, click the Camera button on the bottom of your screen.

Microphone
To mute or unmute yourself when on a call, click the Microphone button on the bottom of your screen.

Emoji Reactions
Send emoji reactions in Kumospace by clicking the Smile button on the bottom of your screen.
