Quickly learn how to delete Teams messages with our direct, no-nonsense guide. Whether you need to erase a single message or an entire chat, we provide clear instructions to maintain your chat hygiene—without any hassle.
Key takeaways
- Microsoft Teams allows users to manage chats by deleting individual messages, entire conversations, and managing their visibility and notifications to enhance chat hygiene and communication efficiency.
- Administrators in Microsoft Teams can enable or disable the ability to delete messages, manage chat settings, and set retention policies to comply with organizational policies and legal requirements.
- While individual users can delete messages or chats, it’s important to note that some items like tasks, calendar items, or entire chat histories may remain visible or be restored if the user is re-added to a chat or meeting.
Understanding Microsoft Teams chat management
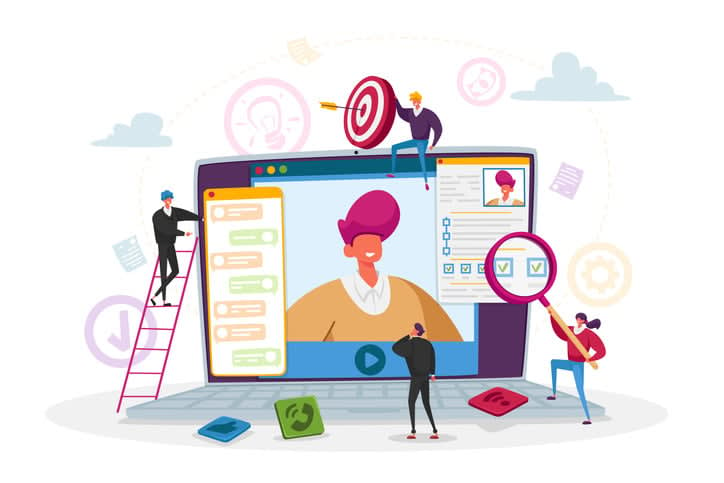
Managing your digital footprint on platforms like Microsoft Teams is not only about deleting chats or entire chat history, but also prioritizing key messages by removing chats that are no longer relevant. This approach helps maintain chat hygiene and communication management.
Erasing messages or entire conversations within Microsoft Teams can be helpful. However, it is often useful to retain Teams messages for future reference and maintain a record of important discussions.
Are you bored of Microsoft Teams?
Teams is designed to enable enterprise-level communications for large companies, something it does by providing a limited set of features and minimal customization to avoid users getting creative ideas above their station.
Platforms like Kumospace are better suited for SMBs that encourage their teams to express themselves and collaborate in a variety of ways. By encouraging more informal communications, not relying on everyone finding a convenient gap in their schedule, knowledge is shared and problems are solved faster.
From agencies to sales teams, teams can add personality and customization to their virtual offices, huddle for important impromptu meetings, and access information from other apps quickly. These features help to maintain momentum critical to smaller business health that enterprise-style apps are not designed for.
Types of chats in Microsoft Teams
Microsoft Teams provides different types of chat options to suit various communication needs. One-on-one chats facilitate private conversations between two team members. These chats can be initiated by selecting the ‘New chat’ icon and entering the other person’s name. For broader discussions involving multiple participants, group chats may be used. These chats can be named by users.
There is also a ‘Chat with yourself’ feature. This allows you to draft messages, transfer files across devices, or test new features. Typically, this chat is pinned at the top of the chats list.
Microsoft Teams account types and privileges
In Microsoft Teams, certain account types hold more privileges than others. For instance, team owners have extensive administrative privileges. This allows them to:
- Create channels
- Add or remove members
- Change team settings
- Manage specific administrative tasks
How to delete individual messages in Microsoft Teams
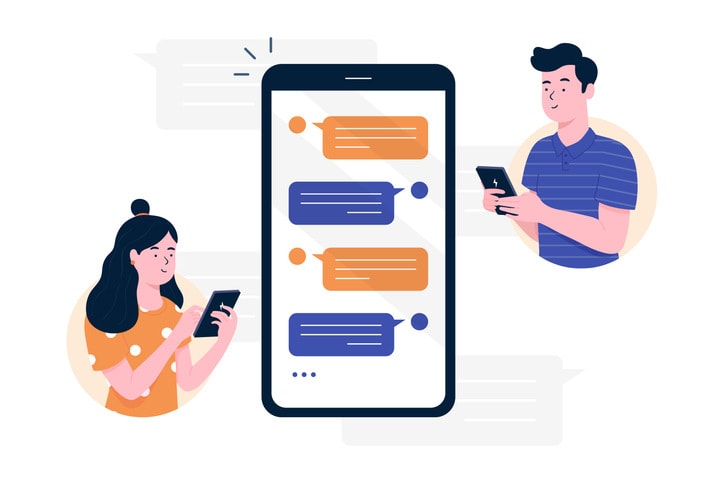
One of the fundamental aspects of chat hygiene is the ability to delete individual messages in Microsoft Teams chats. Whether it’s a typo that needs correcting or sensitive information that must be removed, deleting individual messages can be performed with just a few clicks.
To delete an individual message in Teams in a browser, follow these steps:
- Open the chat.
- Select the message you want to delete.
- Click on the three dots next to the chat.
- Confirm the deletion by hitting delete.
This method offers precise control over the chat’s messages. This action will remove the selected message from the Teams chat, ensuring it’s no longer visible to you or other chat participants.
Deleting messages on Teams desktop
Deleting individual messages in Microsoft Teams is hassle-free on the desktop application. Here’s how to do it:
- Locate the message you want to delete within the Teams interface.
- Hover over the message.
- Click on the ellipsis (More options) to reveal message options.
Select ‘Delete’ from the dropdown menu to delete individual chat messages. The deleted message will be permanently removed from your conversation thread, ensuring it’s no longer visible to you or other chat participants.
Deleting messages on mobile app
Deleting individual messages is also doable on the Microsoft Teams mobile app. To delete a message within a chat, follow these steps:
- Press and hold the specific message you want to remove.
- After long-pressing the message, tap the ‘Delete’ button to remove the message.
- Confirm the action when prompted.
To delete messages in a group chat on the mobile app, follow these steps:
- Tap and hold the chat.
- Select ‘More Options’.
- Choose ‘Delete’.
- Confirm your choice.
This action will remove your selected message from the group chat, ensuring it’s no longer visible to you or other chat participants.
How to delete entire conversations in Microsoft Teams
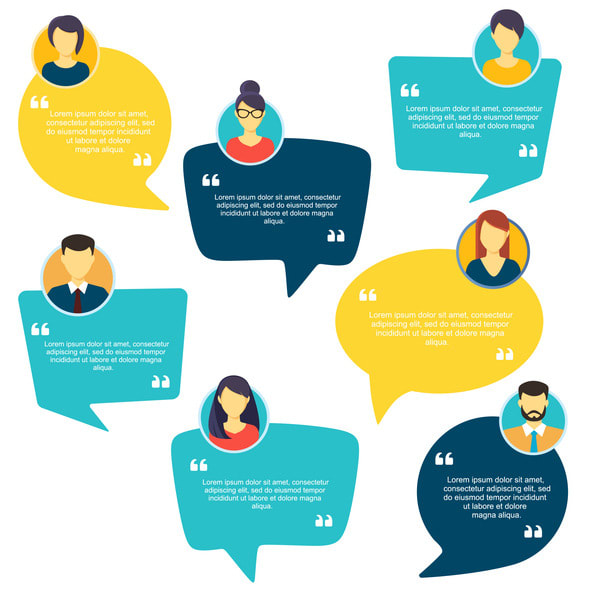
Sometimes, you need to remove an entire conversation. Microsoft Teams allows you to delete these, including individual and group chats. After a conversation is deleted, attached files, messages, or links previously shared still remain accessible unless permissions are changed. However, keep in mind that rejoining a group or meeting chat that was previously deleted will reveal the entire chat history again.
Once a conversation is deleted in Microsoft Teams, it cannot be recovered and shared content, including tasks and calendar items, may remain for other participants unless manually removed. Consider the value of business knowledge or information within a chat before deleting it.
Deleting one-on-one chats
The process for deleting one-on-one chats in Microsoft Teams is straightforward. To delete a chat, simply right-click on the chat and then select ‘Delete’. Confirm the deletion when prompted.
Once a one-on-one chat is deleted and the Teams client is closed and reopened, the chat will no longer be visible in your chat list. The deleted one-on-one chat history remains accessible to the other participants unless they choose to delete it. The other person will not be notified that you have deleted the one-on-one chat.
Previously deleted one-on-one chats will stay deleted, even after signing out and signing back into Microsoft Teams. You can still search for the person and start a new chat with them, which won’t contain the deleted conversation history.
Deleting group chats
The procedure for deleting group chats in Microsoft Teams mirrors that of deleting one-on-one chats. To delete a group chat, find the chat in your chat list, tap and hold or swipe left on mobile, hover and select ‘More options’ on desktop, and then select ‘Delete Chat’. After you delete a group chat, it will be permanently removed from your chat list, and the entire conversation history on your end will be deleted and not searchable.
Other participants will notice that you have left the group chat but will not receive any notification that you have deleted the chat. Shared content such as tasks and calendar items might remain visible to other participants and may need to be deleted manually while in the chat. If you are re-added to a group chat you previously deleted, you will regain access to the entire chat history.
Deleting meeting chats
The deletion process for meeting chats in Microsoft Teams is identical to that of group chats. Here are the steps to delete a meeting chat:
- Open Microsoft Teams and go to the chat list.
- Find the meeting chat that you want to delete.
- Right-click on the chat and select “Delete”.
- The chat will be removed from your chat list, but it will still be visible to other participants.
- Note that only participants in the meeting chat can delete it from their chat list. Meeting owners do not have the capability to delete the meeting chat.
When you sign out and then sign back into Microsoft Teams, meeting chats that you have deleted will not reappear in your chat list. However, if you are added back to an ongoing meeting chat that you had previously deleted, you will regain access to the full history.
Managing chat visibility and notifications
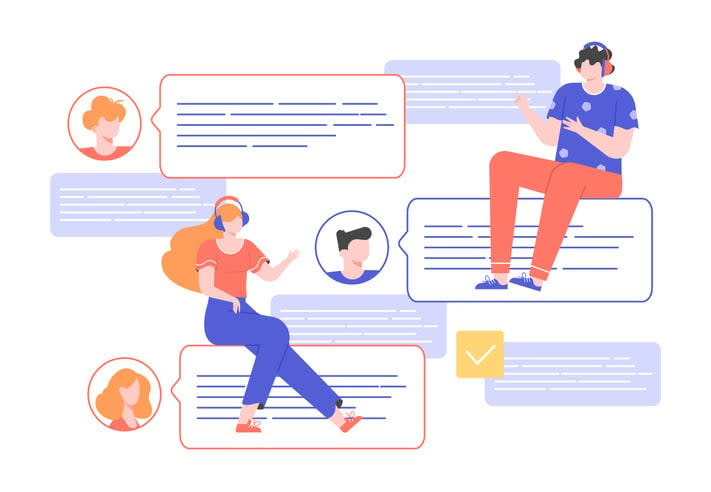
Besides deleting chats, Microsoft Teams also lets you manage chat visibility and notifications. If used correctly, proper chat management can show relevant conversations. To delete Teams chats, simply follow the steps provided by the platform.
Deleting, hiding, or muting chats in Microsoft Teams enables you to manage your chat list and keep it uncluttered. To hide a chat in Microsoft Teams, users can select ‘More options’ (…) next to the chat and click on ‘Hide’. A hidden chat will remain out of view unless a new message is posted in it, and users can search for hidden chats using the ‘Search’ function.
Hiding chats in Microsoft Teams
When you hide chats in Microsoft Teams, it doesn’t delete the chat but merely removes it from your immediate view. To hide a chat, users must follow specific steps within the Teams desktop or web app, which are not outlined in the provided source facts.
A hidden chat can be retrieved by using the search function to find the chat partner’s name, selecting the name, and choosing the ‘Unhide’ option to bring the chat back to the chat list. Users may encounter issues such as the chat reappearing after an attempt to hide it, accompanied by an error message saying ‘Can’t hide this chat now, try later,’ particularly on the Android mobile app.
Muting notifications for specific chats
In Microsoft Teams, the option to mute notifications for a specific chat is beneficial when you prefer not to be disturbed. To mute notifications for a specific chat in the desktop version of Microsoft Teams, users can click on ‘More options’ (…) next to the chat’s name and select ‘Mute’.
Once a chat is muted, an icon appears next to the participants’ names to indicate the muted status of the chat. Users can resume receiving notifications for a muted chat by clicking on ‘More options’ (…) next to the chat and choosing ‘Unmute’.
In the Microsoft Teams mobile app, users can swipe left on a specific chat and tap ‘Mute’; swiping and tapping again will unmute the chat.
Editing messages and handling deleted message notifications
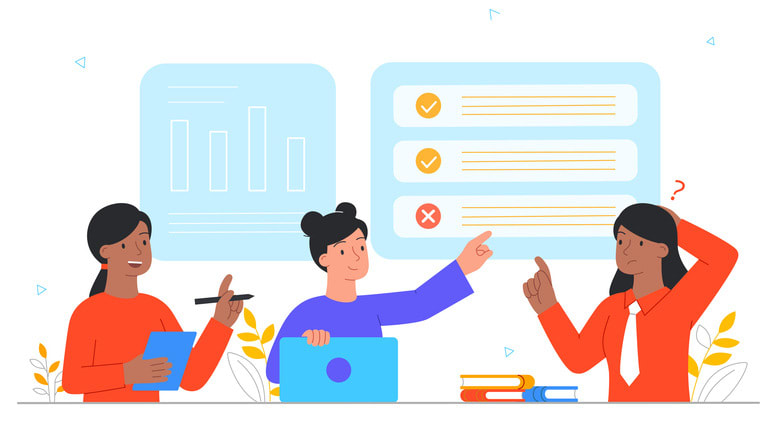
Microsoft Teams provides the ability to edit messages post-sending, enabling you to correct or update shared information. In addition to editing messages, Microsoft Teams also handles deleted message notifications, ensuring that all participants are aware of any changes to the chat history.
Editing messages in Microsoft Teams
To edit a message in Microsoft Teams, users can hover over the message and select the pencil icon on the desktop, or click or tap on the message and then choose the option to edit on the mobile app. Once a message is edited, an ‘Edited’ label appears next to it, informing all chat participants that it has been modified.
There is no limit for how many times a message can be edited in Microsoft Teams; users can change a sent message any number of times. However, if a user cannot edit or delete sent messages, it may be due to restrictions set by their IT administrator.
Handling deleted message notifications
The ‘This message has been deleted’ notification signifies the removal of a previously visible message in a Microsoft Teams chat. Deleted messages are removed from all the user’s devices on the Teams platform and become unsearchable, triggering this notification.
If an administrator deletes a message, a specific system message ‘This message was deleted by an admin’ replaces the deleted content, differentiating from messages deleted by users themselves. There is no direct way to see who deleted a message in Microsoft Teams within the client interface; however, such information might be available through data recovery methods that require admin access.
Admin controls for managing chats and retention policies
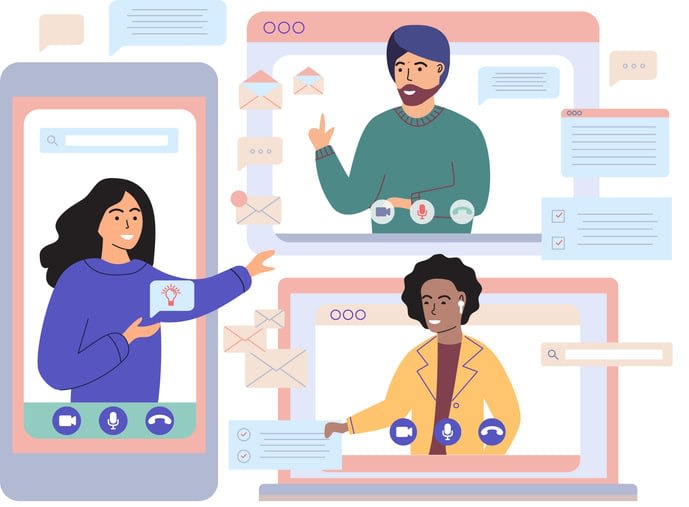
As a Microsoft Teams admin, your comprehensive privileges allow for managing settings and executing administrative tasks beyond the reach of members and guests. This includes the ability to delete messages or entire conversations, which may involve navigating through chat settings and may necessitate specific admin privileges.
However, admins need to consider the limitations and best practices when managing chats, including setting appropriate retention policies that align with organizational compliance requirements.
Deleting chats as an admin
As a Microsoft Teams admin, you can manage chats, and delete chats, messages, or whole conversations. If users cannot see the delete option for messages, an admin may need to enable this functionality in the Microsoft Teams admin center under Messaging policies.
Admins can:
- Locate and delete confidential or sensitive messages from chats and channel conversations in Microsoft Teams
- Mind compliance with legal and organizational policies
- Use backend storage and eDiscovery tools for verification, beyond what is visible in the Teams app.
Setting retention policies for chat history
Microsoft Teams allows administrators to set retention policies to retain data from chats and channel messages and delete them after a specified period based on their creation date, which can include content like video clips, embedded images, and other message components for compliance. After a retention policy is set, a timer job periodically reviews items in hidden folders and when items expire, they initially move to a ‘soft-deleted’ state. Permanent deletion occurs unless restricted by another retention policy, litigation hold, or eDiscovery hold.
When a user is added to a chat, all individual chat messages they are privy to are copied into their mailbox with the original creation date retained, ensuring consistency across users in compliance with set retention policies.
Microsoft Alternatives

Kumospace presents itself as an alternative to traditional office environments, offering a dynamic and interactive virtual space for collaboration and communication. Unlike Microsoft Office's suite of productivity tools, which focus primarily on document creation and management, Kumospace emphasizes real-time interactions through its spatial audio and fostering human connection. Kumospace offers a unique approach by enabling users to gather in virtual rooms, hold meetings, and engage in discussions as if they were physically present. This virtual environment fosters a sense of connection and collaboration, making it an appealing alternative for teams seeking a more engaging and immersive way to work together, especially in remote or hybrid work settings. Additionally, Kumospace's integration with video conferencing features provides a seamless experience for holding meetings and collaborating on projects, making it a versatile option for teams looking to enhance their online collaboration experiences beyond traditional office software.
Summary
In conclusion, managing chat hygiene and digital footprint in Microsoft Teams is of utmost importance in maintaining an efficient and organized collaborative environment. From deleting individual messages to setting retention policies, the platform offers a wide array of options to manage and control communication trails. As users or admins, we can harness these features to ensure that our digital footprint is clean, organized, and aligned with our communication priorities and organizational compliance requirements.
Frequently asked questions
You can't delete old chats in Microsoft Teams, as this is a design choice. However, you should be able to delete or edit your own messages. If the delete message option is missing, it may have been turned off by the administrator, and they can enable it in the Teams admin center.
When you delete a message in Teams, it will be removed for everyone in the chat. However, your colleagues will be able to see a note indicating that you deleted something.
Yes, you can mute notifications for a specific chat in Microsoft Teams by clicking on 'More options' (…) next to the chat's name and selecting 'Mute'.
As an admin, you can delete messages or entire conversations in Microsoft Teams by enabling the delete option for messages in the admin center.
You can set retention policies to retain chat history and delete them after a specified period based on their creation date. This can be done by administrators and involves a timer job to periodically review and manage the items.





