Read this article to learn how to add your Kumospace conference rooms to Google Calendar. Follow the steps below to install two Google Workspace Add-ons. You will need to be an admin for both Google Workspace and Kumospace.
- Kumospace Sync Tool add-on: Sync Kumospace conference rooms to Google Calendar event locations
- Kumospace add-on: Add Kumospace conferencing to Google Calendar
Kumospace Sync Tool add-on
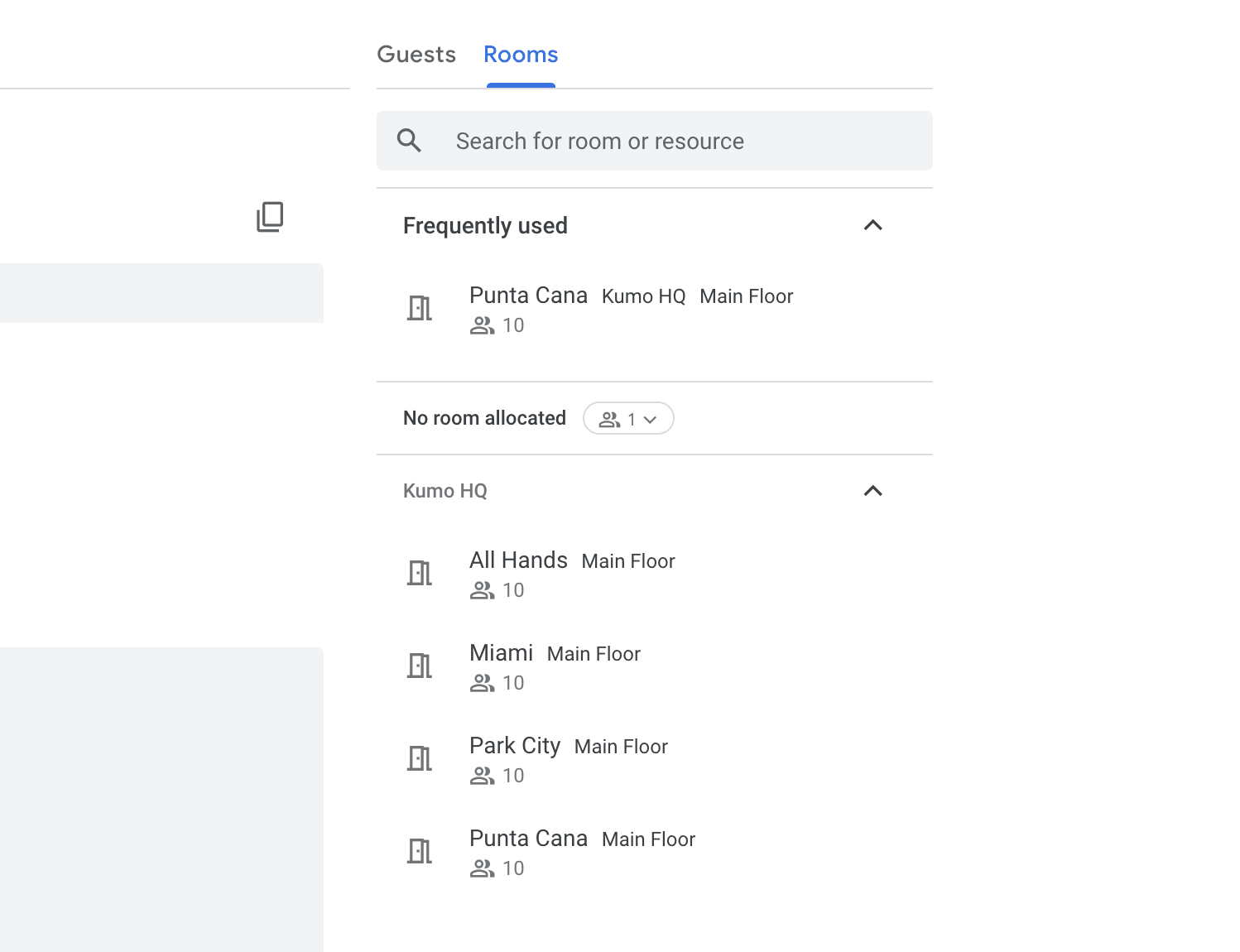
Kumospace Sync Tool add-on will synchronize your Space, enabling you to link direct Room URLs to your Google Calendar events.
*Note Kumospace Sync Tool add-on requires administrator privileges to be installed.
Installing Kumospace Sync Tool add-on
To install Kumospace Sync Tool for Google Calendar:
-
Sign in to your Google account.
-
Open the Google Workspace Marketplace and search for Kumospace Sync Tool.
-
Select the Kumospace Sync Tool add-on and click Install.
- Click Continue, review the terms of service, and then click Accept.
If you are unable to install due to the message, This application requires administrator privileges to be installed, reach out to the Owner of your Space.
Setting up the add-on
-
Sign in to Google Calendar
-
On the right-side panel, click the Kumospace icon
-
If prompted, click Authorize Access and follow the on-screen instructions to allow Kumospace to access your Google account.
-
Click Sign in and follow the on-screen instructions.
Link conference rooms to your Google Calendar events
-
Click on your Google Calendar to create a calendar event.
-
In the Event Details tab, click the Add video conferencing button.
-
Select Kumospace from the dropdown.
- Locate the text Add rooms or location and click the link labeled rooms.
If you are unable to locate this, click the More options button on the bottom right and click the Rooms tab on the right side of the screen. - Open the drop down with your Space name to display conference Rooms.
-
Click Save to save the event on your calendar.
Your Kumospace URL will now be included in your meeting invites.
To label Rooms in your Space or change a Room's type to a conference room, read this article on Rooms in Kumospace.
Kumospace add-on
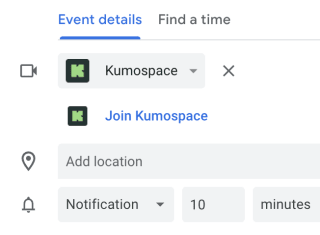
With the Kumospace add-on for Google Calendar you can seamlessly schedule, join, and manage Kumospace meetings directly from Google Calendar.
Installing the add-on
To install the Kumospace add-on for Google Workspace:
-
Sign in to your Google account.
-
Open the Google Workspace Marketplace and search for Kumospace.
-
Open the Kumospace application and click Admin Install or Individual Install:
-
Admin Install allows Google Workspace Admins to install the add-on for an entire domain or organizational units and groups.
-
Individual Install will install the add-on only on your own Google account.
-
- Click Continue, review the terms of service, and then click Accept.
Setting up the add-on
-
Sign in to Google Calendar
-
On the right-side panel, click the Kumospace icon
-
If prompted, click Authorize Access and follow the on-screen instructions to allow Kumospace to access your Google account.
-
Click Sign in and follow the on-screen instructions.
Schedule a Kumospace meeting from Google Calendar
-
Click on your Google Calendar to create a calendar event
-
In the Event tab, click the Add video conferencing button
-
Select Kumospace from the dropdown
-
Click log in and enter your Space URL
-
Click Save to save the event on your calendar.
Your Kumospace URL will now be included in your meeting invites.